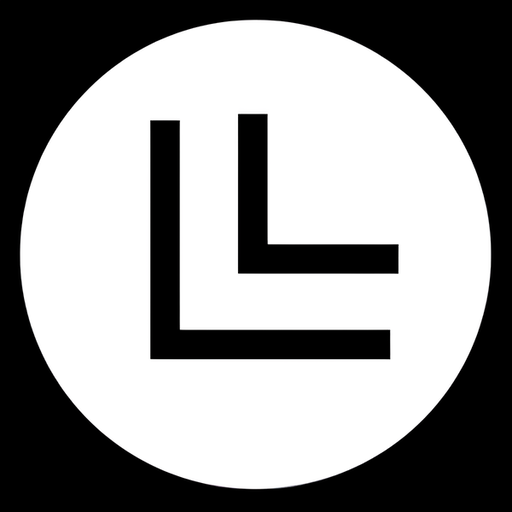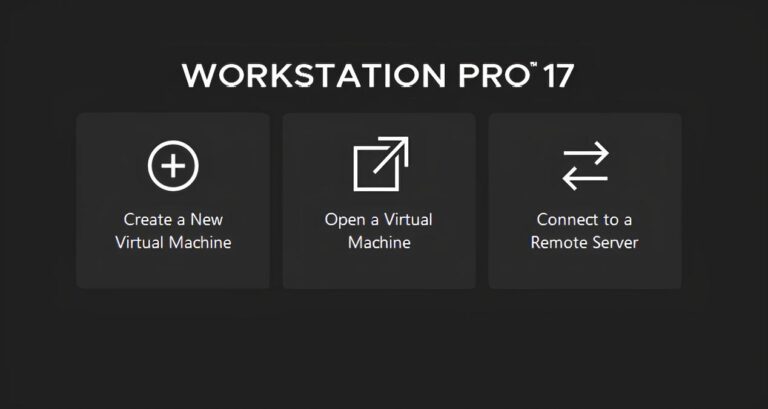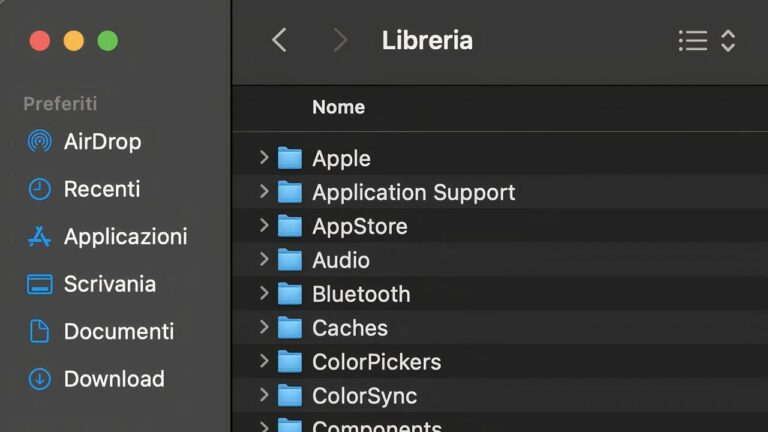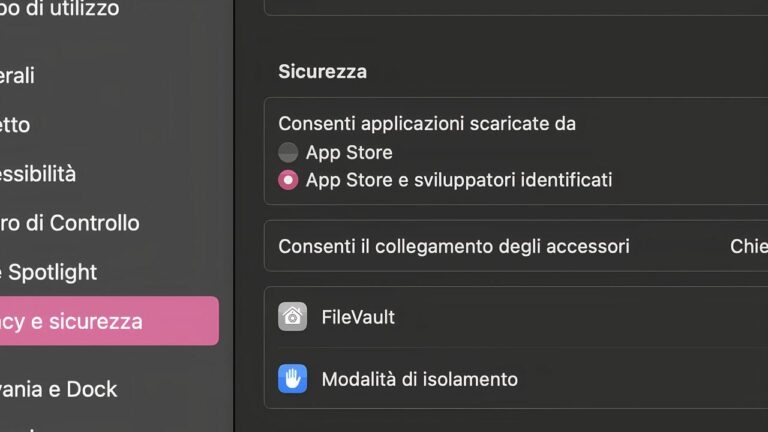File Hosts di Windows/MacOS/Linux: Cos’è, A Cosa Serve e Come Usarlo al Meglio Per Proteggere la Tua Navigazione
Cos’È il File Hosts?
Il file Hosts di Windows/MacOS/Linux è un file di testo utilizzato dai sistemi operativi per mappare i nomi di dominio agli indirizzi IP. Si trova nel percorso:
C:\Windows\System32\drivers\etc\hosts
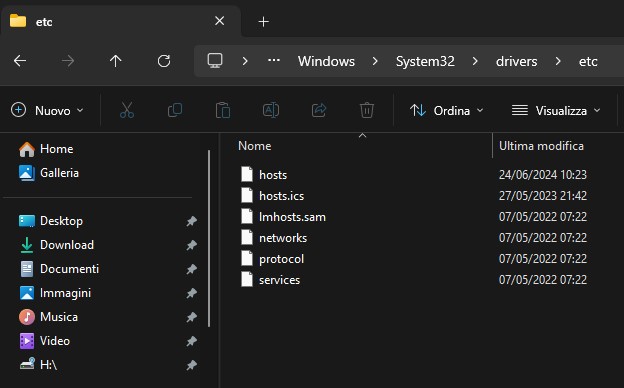
Questo file viene consultato prima di interrogare i server DNS, permettendo quindi di forzare la risoluzione di un dominio a un indirizzo IP specifico.
A Cosa Serve il File Hosts di Windows?
Il file Hosts di Windows serve per diversi scopi, tra cui:
- Blocco di siti web indesiderati: È possibile impedire l’accesso a determinati siti web mappandoli all’indirizzo IP 127.0.0.1 (localhost), che non conduce a nessuna pagina valida. Esempio:
127.0.0.1 www.sitodaevitare.comIn questo modo, il sito verrà reindirizzato alla propria macchina e non sarà raggiungibile. - Accelerazione della navigazione: Se un sito web è frequentemente visitato e il suo indirizzo IP è noto, è possibile definirlo nel file Hosts per evitare la necessità di interrogare il DNS, velocizzando così il caricamento delle pagine.
- Test di sviluppo: Gli sviluppatori web utilizzano spesso il file Hosts per reindirizzare i domini a un server locale, utile per testare applicazioni web prima della pubblicazione. Esempio:
127.0.0.1 mytestsite.localCosì facendo, digitandomytestsite.localnel browser, la richiesta sarà indirizzata al server locale anziché a internet. - Risoluzione di problemi di rete: Se un server DNS ha problemi di risoluzione dei nomi di dominio, il file Hosts può essere usato per impostare manualmente gli IP dei siti importanti.
- Uso nel software pirata: Alcuni software craccati modificano il file Hosts per impedire al programma di contattare i server di attivazione ufficiali. Inseriscono voci come:
127.0.0.1 activation.server.com
In questo modo, il software non può verificare la licenza online. Tuttavia, questa pratica è illegale e può esporre il sistema a malware.
A cosa serve Hosts di Windows? Come modificare il file, come usarlo: Parental Control Gratis, Come usare File Hosts di Windows
Come Modificare il File Hosts
Poiché il file Hosts di Windows si trova in una cartella di sistema protetta, per modificarlo è necessario aprire un editor di testo con privilegi amministrativi.
Procedura per Modificare il File Hosts:
- Aprire il Blocco Note come amministratore:
- Premere Win + S, digitare Blocco Note, cliccare con il tasto destro e selezionare Esegui come amministratore.
- Aprire il file Hosts:
- Fare clic su File > Apri.
- Navigare fino a
C:\Windows\System32\drivers\etc\. - Selezionare Tutti i file nel menu a tendina per vedere il file
hosts. - Aprirlo e modificarlo secondo necessità.
- Salvare le modifiche e chiudere il file.
- In alcuni casi, potrebbe essere necessario disattivare temporaneamente la protezione di Windows Defender o di un altro antivirus che potrebbe bloccare la modifica del file.
A cosa serve Hosts di Windows? Come modificare il file, come usarlo: Parental Control Gratis
Come Ripristinare il File Hosts alle Impostazioni di Default
Se il file Hosts è stato modificato in modo errato o è stato compromesso da malware, è possibile ripristinarlo con uno script.
Ripristino Manuale
- Aprire il Blocco Note con privilegi di amministratore.
- Cancellare tutto il contenuto del file
hosts. - Incollare il seguente testo, che rappresenta il file Hosts predefinito di Windows:
# Copyright (c) 1993-2009 Microsoft Corp.
#
# Questo è un esempio di file HOSTS usato da Microsoft TCP/IP per Windows.
#
# Questo file contiene la mappatura degli indirizzi IP ai nomi host.
# Ogni voce deve essere mantenuta su una riga separata.
# L'indirizzo IP deve trovarsi nella prima colonna seguito dal nome host corrispondente.
# L'indirizzo IP e il nome host devono essere separati almeno da uno spazio.
#
# Inoltre, i commenti (come questo) possono essere inseriti su singole righe o
# dopo il nome del computer preceduti dal simbolo `#`.
#
# Per esempio:
#
# 102.54.94.97 rhino.acme.com # server di esempio
# 38.25.63.10 x.acme.com # host client x
127.0.0.1 localhost
::1 localhost
- Salvare e chiudere il file.
A cosa serve Hosts di Windows? Come modificare il file, come usarlo: Parental Control Gratis, Come usare File Hosts di Windows
Ripristino con uno Script
Per un ripristino più veloce, è possibile creare uno script batch:
- Aprire il Blocco Note.
- Incollare il seguente codice:
@echo off
echo Ripristino del file Hosts...
echo. > C:\Windows\System32\drivers\etc\hosts
echo # Copyright (c) 1993-2009 Microsoft Corp. >> C:\Windows\System32\drivers\etc\hosts
echo # >> C:\Windows\System32\drivers\etc\hosts
echo 127.0.0.1 localhost >> C:\Windows\System32\drivers\etc\hosts
echo ::1 localhost >> C:\Windows\System32\drivers\etc\hosts
echo File Hosts ripristinato con successo.
pause
- Salvare il file come
ripristina_hosts.bat. - Eseguire il file come amministratore facendo clic con il tasto destro e selezionando Esegui come amministratore.
A cosa serve Hosts di Windows? Come modificare il file, come usarlo: Parental Control Gratis
Script per Ripristinare il File Hosts di Default su macOS
Se il tuo file Hosts è stato modificato e vuoi ripristinarlo alle impostazioni originali, puoi usare questo script Bash su macOS.
Creazione dello Script
- Apri il Terminale (Cmd + Spazio → digita Terminale e premi Invio).
- Crea un nuovo file di script digitando: bashCopiaModifica
nano ripristina_hosts.sh - Incolla il seguente codice nello script: bashCopiaModifica
#!/bin/bash
echo "Ripristino del file Hosts di macOS..."
# Backup del file Hosts esistente
sudo cp /etc/hosts /etc/hosts.backup
echo "Backup salvato come /etc/hosts.backup"
# Sovrascrive il file Hosts con il contenuto predefinito
sudo bash -c 'cat > /etc/hosts <<EOF
##
# Host Database
#
# localhost is used to configure the loopback interface
# when the system is booting. Do not change this entry.
##
127.0.0.1 localhost
255.255.255.255 broadcasthost
::1 localhost
EOF'
echo "File Hosts ripristinato con successo!"
# Svuota la cache DNS per applicare le modifiche
sudo dscacheutil -flushcache
sudo killall -HUP mDNSResponder
echo "Cache DNS svuotata."
- Salva e chiudi Nano premendo:
- CTRL + X, poi Y e Invio.
Rendere lo Script Eseguibile
Ora devi dare i permessi per eseguire lo script:
chmod +x ripristina_hosts.sh
Eseguire lo Script
Ora puoi eseguire lo script con privilegi di amministratore:
sudo ./ripristina_hosts.sh
Ti verrà chiesta la password di amministratore.
Crea un backup del file /etc/hosts in /etc/hosts.backup.(Riavvia il Sistema)
Ora il tuo file Hosts è tornato alle impostazioni originali!
Script per Ripristinare il File Hosts di Default su Linux
Se il tuo file Hosts è stato modificato e vuoi ripristinarlo alle impostazioni originali, puoi usare questo script Bash su Linux.
Creazione dello Script
- Apri il Terminale (Ctrl + Alt + T).
- Crea un nuovo file di script digitando: bashCopiaModifica
nano ripristina_hosts.sh - Incolla il seguente codice nello script:
#!/bin/bash
echo "Ripristino del file Hosts di Linux..."
# Backup del file Hosts esistente
sudo cp /etc/hosts /etc/hosts.backup
echo "Backup salvato come /etc/hosts.backup"
# Sovrascrive il file Hosts con il contenuto predefinito
sudo bash -c 'cat > /etc/hosts <<EOF
127.0.0.1 localhost
::1 localhost ip6-localhost ip6-loopback
127.0.1.1 $(hostname)
ff02::1 ip6-allnodes
ff02::2 ip6-allrouters
EOF'
echo "File Hosts ripristinato con successo!"
# Svuota la cache DNS per applicare le modifiche
sudo systemctl restart nscd || sudo systemctl restart dnsmasq || sudo systemctl restart NetworkManager
echo "Cache DNS svuotata."
- Salva e chiudi Nano premendo:
- CTRL + X, poi Y e Invio.
Rendere lo Script Eseguibile
Ora devi dare i permessi per eseguire lo script:
chmod +x ripristina_hosts.sh
Eseguire lo Script
Ora puoi eseguire lo script con privilegi di amministratore:
sudo ./ripristina_hosts.shTi verrà chiesta la password di amministratore.
Cosa Fa Questo Script?
Crea un backup del file /etc/hosts in /etc/hosts.backup.(Riavvia il Sistema)
Ora il tuo file Hosts è tornato alle impostazioni originali!
Creare un sistema Parental Control
Puoi usare il file Hosts come un semplice sistema di Parental Control per bloccare l’accesso a siti web indesiderati per tuo figlio. Ecco come fare:
Blocco dei Siti Web con il File Hosts
Per impedire l’accesso a determinati siti web, puoi aggiungere righe al file Hosts reindirizzandoli a 127.0.0.1 (localhost), rendendoli inaccessibili.
- Apri il file Hosts con i permessi di amministratore (segui la guida già presente nell’articolo).
- Aggiungi le seguenti righe per bloccare siti specifici, ad esempio per bloccare
127.0.0.1 www.youtube.com
127.0.0.1 youtube.com
127.0.0.1 www.facebook.com
127.0.0.1 facebook.com
- Salva il file e chiudilo.
Ora, ogni volta che qualcuno tenterà di accedere a YouTube o Facebook dal browser, il sito non si caricherà.
Limitazioni e Soluzioni
- Non funziona con HTTPS su alcuni browser: Chrome e altri browser possono ignorare il file Hosts per siti HTTPS. Per rendere il blocco più efficace, puoi abbinare questa tecnica a un firewall o al controllo parentale del router.
- Tuo figlio può modificarlo se ha accesso da amministratore: Assicurati che l’account di tuo figlio non abbia privilegi amministrativi.
- Riavvio necessario: In alcuni casi, potrebbe essere necessario riavviare il computer o svuotare la cache del DNS con questo comando nel Prompt dei comandi:
ipconfig /flushdns
Tutti i Sistemi operativi che utilizzano il file Hosts
Il file Hosts è utilizzato da quasi tutti i sistemi operativi per la mappatura locale di nomi di dominio a indirizzi IP. Ecco un elenco dei principali sistemi operativi che lo supportano:
Windows
Percorso: C:\Windows\System32\drivers\etc\hosts
Supportato da tutte le versioni, da Windows 95 a Windows 11.
macOS
Percorso: /etc/hosts
Accessibile tramite il terminale con comandi come sudo nano /etc/hosts.
Linux (tutte le distribuzioni)
Percorso: /etc/hosts
Presente su Ubuntu, Debian, Fedora, Arch Linux, ecc.
Android (solo con root)
Percorso: /system/etc/hosts
Modificabile solo su dispositivi con accesso root.
iOS (solo con jailbreak)
Percorso: /etc/hosts
Necessario il jailbreak per modificarlo.
Unix e Varianti (FreeBSD, OpenBSD, Solaris, ecc.)
Percorso: /etc/hosts
Funziona esattamente come su Linux e macOS.
In generale, qualsiasi sistema basato su Unix o Windows supporta il file Hosts, rendendolo uno strumento universale per il controllo della risoluzione DNS locale.
Modificare il File Hosts su macOS
Aprire il Terminale
Puoi aprire il Terminale premendo Cmd + Spazio, digitando Terminale e premendo Invio.
Aprire il File Hosts con un Editor di Testo
Usa nano, un editor di testo semplice nel terminale:
nano /etc/hosts
Ti verrà chiesto di inserire la password di amministratore.
Modificare il File
Ora puoi aggiungere o modificare le righe, ad esempio per bloccare un sito web:
127.0.0.1 www.facebook.com
127.0.0.1 facebook.com
Salvare e Uscire
- Premi CTRL + X per uscire.
- Premi Y e poi Invio per salvare le modifiche.
Svuotare la Cache DNS
Dopo aver modificato il file, devi aggiornare la cache DNS con il comando:
sudo dscacheutil -flushcache; sudo killall -HUP mDNSResponder
Ora le modifiche sono effettive!
File Hosts di Default su macOS
##
# Host Database
#
# localhost is used to configure the loopback interface
# when the system is booting. Do not change this entry.
##
127.0.0.1 localhost
255.255.255.255 broadcasthost
::1 localhost
Nota:
127.0.0.1 localhost→ Indirizzo IPv4 locale255.255.255.255 broadcasthost→ Per il broadcast::1 localhost→ Indirizzo IPv6 locale
Modificare il File Hosts su Linux
1. Aprire il Terminale
La combinazione Ctrl + Alt + T apre il terminale nella maggior parte delle distribuzioni Linux.
2. Modificare il File Hosts con Privilegi di Root
Usa nano (o vim se preferisci):
sudo nano /etc/hosts
3. Aggiungere o Modificare le Voci
Ad esempio, per bloccare un sito:
127.0.0.1 www.youtube.com
127.0.0.1 youtube.com
4. Salvare e Uscire
- Premi CTRL + X, poi Y e Invio per salvare.
5. Svuotare la Cache DNS (se necessario)
Dipende dalla distribuzione, ma i comandi più comuni sono:
sudo systemctl restart nscd # Per Debian, Ubuntu con Name Service Cache Daemon
sudo systemctl restart dnsmasq # Per chi usa Dnsmasq
sudo systemctl restart NetworkManager # Generico per molte distribuzioni
Ora il file Hosts su Linux è aggiornato!
File Hosts di Default su Linux
127.0.0.1 localhost
::1 localhost ip6-localhost ip6-loopback
127.0.1.1 nomehost
ff02::1 ip6-allnodes
ff02::2 ip6-allrouters
Nota:
127.0.0.1 localhost→ Indirizzo IPv4 locale::1 localhost ip6-localhost ip6-loopback→ Indirizzi IPv6 locali127.0.1.1 nomehost→ Utilizzato in alcune distribuzioni per il nome del computerff02::1eff02::2→ Multicast IPv6 per la comunicazione in rete
Il file Hosts è uno strumento potente per gestire la risoluzione dei nomi di dominio senza dipendere dai DNS. Tuttavia, va usato con cautela, poiché un uso improprio può bloccare l’accesso a siti web importanti o causare problemi di connessione. In caso di dubbi o anomalie, il ripristino alle impostazioni di default è sempre la soluzione migliore.
Seguendo questa guida, puoi sfruttare al meglio il file Hosts per migliorare la tua esperienza di navigazione, proteggere il sistema e facilitare lo sviluppo web!
A cosa serve Hosts di Windows? Come modificare il file, come usarlo: Parental Control Gratis, Come usare File Hosts di Windows
- Come aggiornare manualmente a Windows 11 24H2
- Come Attivare Windows e Office Gratis con Microsoft Activation Scripts: Guida Dettagliata
- Come Far Durare un SSD per Sempre (o Quasi): I Segreti per una Lunga Vita
- I principali comandi PowerShell di Windows
- ATTENZIONE: Se hai Windows 10 o 11, Devi Assolutamente Conoscere Questo Trucco Anti-Malware!
- Sblocca Windows 11 24H2: Guida Definitiva all’Aggiornamento su PC Non Compatibili con Flyby11
- Download rapido e Installazione di Microsoft Office 2024 Professional Plus LTSC
- Errore negli aggiornamenti di Windows? Come correggere tutti gli errori di Windows Update in colpo solo