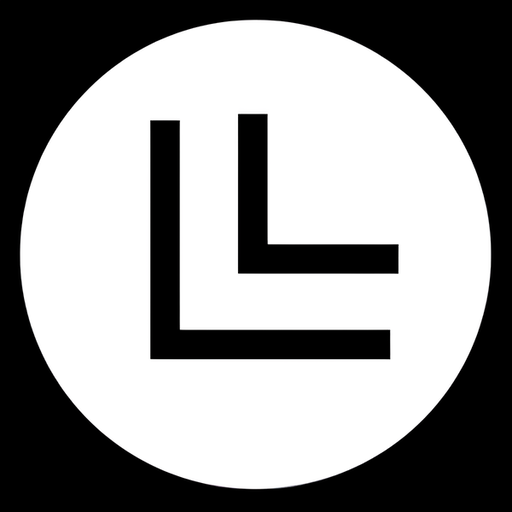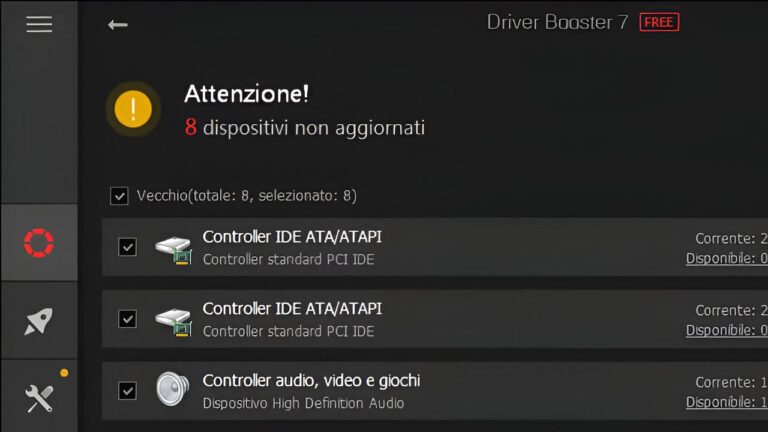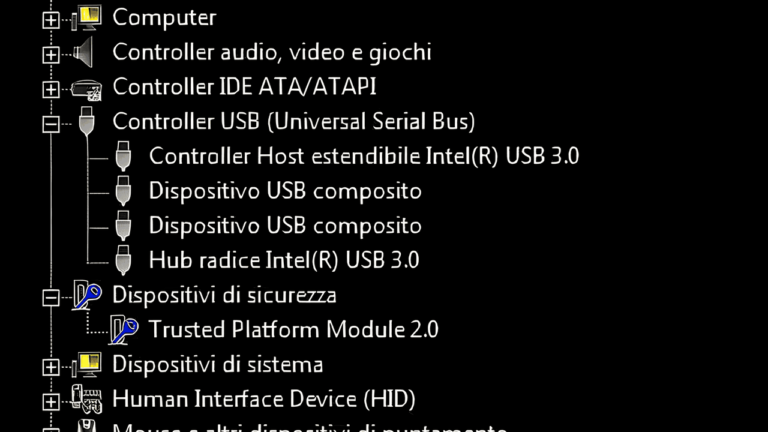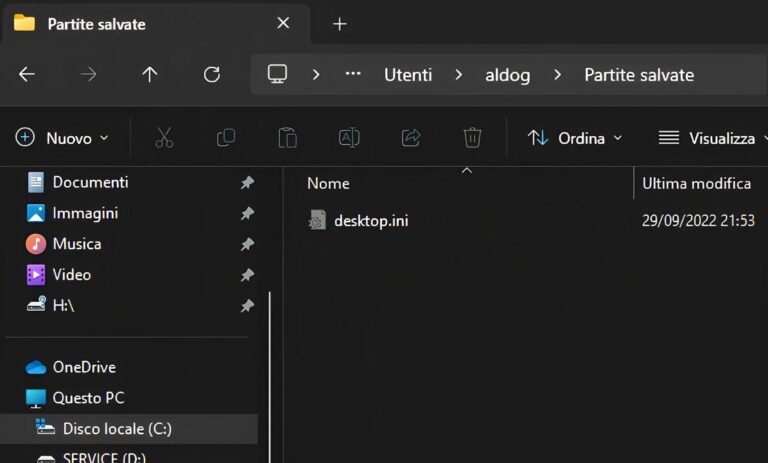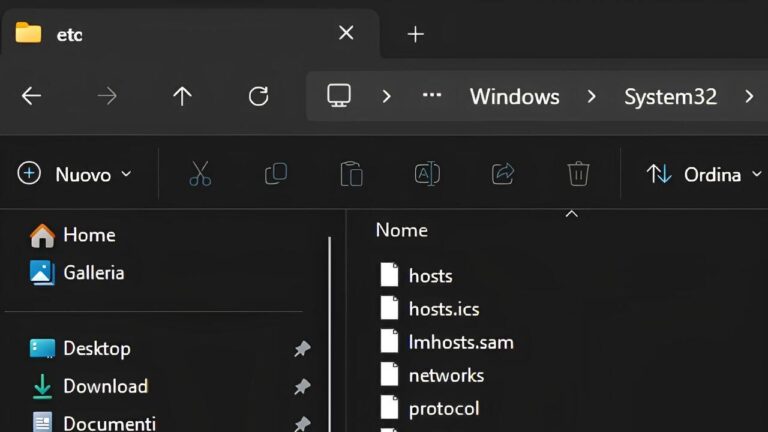Cos’è la Telemetria di Windows?
La telemetria di Windows è un sistema integrato in Windows 10 e Windows 11 che raccoglie automaticamente dati sul tuo dispositivo e sul suo utilizzo. Queste informazioni vengono inviate a Microsoft per migliorare le prestazioni del sistema operativo, risolvere bug, prevenire crash e sviluppare nuove funzionalità.
In pratica, la telemetria monitora:
- Le specifiche hardware del tuo PC
- I software installati e il loro utilizzo
- Eventuali errori o arresti anomali
- Dati su driver, servizi e aggiornamenti
- Alcune attività dell’utente (in forma anonima)
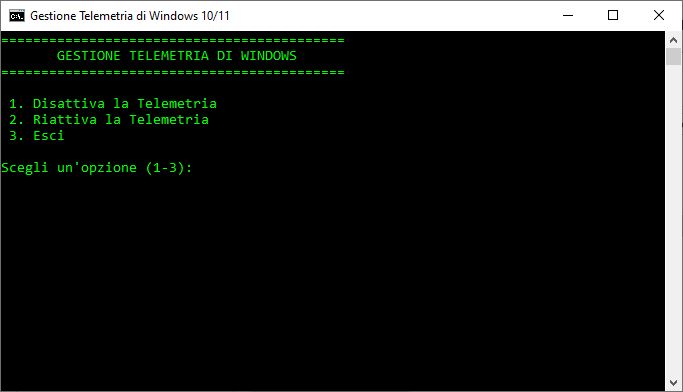
Perché la Telemetria è attiva per default
Microsoft giustifica la presenza della telemetria con l’obiettivo di offrire un’esperienza utente più stabile e sicura. Le informazioni raccolte servono a:
- Individuare rapidamente problemi comuni
- Ottimizzare aggiornamenti futuri
- Migliorare la sicurezza e le prestazioni del sistema
- Analizzare le tendenze nell’uso dei software
Perché potresti volerla disattivare
Comunque, non tutti sono d’accordo con questa raccolta automatica di dati. Disattivare la telemetria di Windows può essere una scelta sensata per chi:
- Vuole massima privacy e controllo sui propri dati
- Usa Windows in ambito aziendale o su sistemi critici
- Ha un PC datato e vuole ridurre al minimo i processi in background
- Preferisce evitare comunicazioni continue con i server Microsoft
Cosa comporta disattivarla?
Disattivare la telemetria non compromette il funzionamento base di Windows 10 o 11, ma:
- Potresti non contribuire al miglioramento del sistema
- Alcuni aggiornamenti specifici potrebbero essere ritardati
- Non riceverai suggerimenti personalizzati o assistenza automatica
Su Windows 10 Home, non è possibile disattivare completamente la telemetria tramite impostazioni standard. Serve agire tramite Registro di sistema o PowerShell.
Come disattivare la Telemetria di Windows
Metodo 1: Modifica del Registro di sistema
Attenzione: modificare il registro di sistema può causare problemi se fatto in modo errato. Procedi con cautela.
- Premi
Win + R, digitaregedite premi Invio. - Vai a questo percorso:
CopiaModificaHKEY_LOCAL_MACHINE\SOFTWARE\Policies\Microsoft\Windows\DataCollection
- Se non esiste la chiave
DataCollection, creala. - Crea (o modifica) un valore DWORD (32 bit) chiamato:
nginxCopiaModificaAllowTelemetry
- Imposta il valore su:
0→ Disattiva completamente (solo su Enterprise o Education)1→ Base2→ Avanzato3→ Completo (default)
Per disattivare: imposta su
0
Metodo 2: Prompt dei comandi (CMD) o PowerShell
Apri il prompt dei comandi o PowerShell come amministratore e digita:
cmdCopiaModificareg add "HKLM\SOFTWARE\Policies\Microsoft\Windows\DataCollection" /v AllowTelemetry /t REG_DWORD /d 0 /f
Per buona misura, puoi anche disattivare i servizi associati:
cmdCopiaModificasc stop DiagTrack
sc stop dmwappushservicesc config DiagTrack start= disabledsc config dmwappushservice start= disabledCome riattivare la Telemetria
Se vuoi tornare indietro:
Da Registro:
- Torna al percorso:
HKEY_LOCAL_MACHINE\SOFTWARE\Policies\Microsoft\Windows\DataCollection - Modifica
AllowTelemetrya1,2o3(a seconda del livello desiderato)
Da PowerShell / CMD:
cmdCopiaModificareg add "HKLM\SOFTWARE\Policies\Microsoft\Windows\DataCollection" /v AllowTelemetry /t REG_DWORD /d 3 /f
sc config DiagTrack start= autosc config dmwappushservice start= autosc start DiagTracksc start dmwappushserviceOra che sai cos’è la telemetria di Windows, puoi decidere consapevolmente se tenerla attiva o no. Per molti utenti è solo un innocuo strumento di diagnostica, per altri una vera intrusione nella privacy. Sapere come disattivare la telemetria di Windows ti dà il controllo su ciò che il tuo sistema comunica a Microsoft. La scelta finale, come sempre, è tua.
Ecco dei Tool(Script) per disattivare e riattivare la telemetria di Windows 10/11. Ti fornisco:
- Un file
.regper modificare il registro - Uno script
.ps1per PowerShell - Entrambe le versioni anche per riattivarla
Per preparare i seguenti file aprire il Blocco Note di Windows, copiare ed incollare e salvare con l’estensione indicata(Mi raccomando non salvate in .txt altrimenti non funzioneranno)
1. File .reg — Disattiva Telemetria
disattiva_telemetria.reg
Windows Registry Editor Version 5.00
[HKEY_LOCAL_MACHINE\SOFTWARE\Policies\Microsoft\Windows\DataCollection]
"AllowTelemetry"=dword:00000000
2. File .reg — Riattiva Telemetria (completo)
riattiva_telemetria.reg
Windows Registry Editor Version 5.00
[HKEY_LOCAL_MACHINE\SOFTWARE\Policies\Microsoft\Windows\DataCollection]
"AllowTelemetry"=dword:00000003
3. Script PowerShell — Disattiva Telemetria
disattiva_telemetria.ps1
# Esegui come amministratore
Set-ItemProperty -Path "HKLM:\SOFTWARE\Policies\Microsoft\Windows\DataCollection" -Name "AllowTelemetry" -Value 0 -Type DWord -Force
Stop-Service DiagTrack -Force
Stop-Service dmwappushservice -Force
Set-Service DiagTrack -StartupType Disabled
Set-Service dmwappushservice -StartupType Disabled
Write-Host "Telemetria disattivata con successo."
4. Script PowerShell — Riattiva Telemetria
riattiva_telemetria.ps1
# Esegui come amministratore
Set-ItemProperty -Path "HKLM:\SOFTWARE\Policies\Microsoft\Windows\DataCollection" -Name "AllowTelemetry" -Value 3 -Type DWord -Force
Set-Service DiagTrack -StartupType Automatic
Set-Service dmwappushservice -StartupType Automatic
Start-Service DiagTrack
Start-Service dmwappushservice
Write-Host "Telemetria riattivata con successo."
Come usarli
- Per i file
.reg: fai doppio clic su di essi oppure clic destro → Unisci - Per gli script PowerShell:
- Salvali con estensione
.ps1 - Esegui PowerShell come amministratore
- Naviga nella cartella dove si trova lo script con
cd "percorso\alla\cartella" - Esegui con
.\nome_script.ps1
- Salvali con estensione
Se ricevi errori sull’esecuzione degli script PowerShell, esegui questo comando per abilitare temporaneamente l’esecuzione:
Set-ExecutionPolicy -ExecutionPolicy RemoteSigned -Scope Process
Ecco il file ZIP pronto da scaricare, contenente il tool(script) e tutti i file .reg e .ps1 per disattivare e riattivare la telemetria di Windows 10/11:
Scarica Disattiva_Riattiva_Telemetria_Windows.zip
Di seguito anche una versione automatizzata sotto forma di script batch interattivo: basta eseguirlo come amministratore e ti guiderà nel disattivare o riattivare la telemetria tramite menu.
Scarica di nuovo il file aggiornato Disattiva_Riattiva_Telemetria_Windows.zip
All’interno troverai:
disattiva_telemetria.regriattiva_telemetria.regdisattiva_telemetria.ps1riattiva_telemetria.ps1gestione_telemetria.bat(menu automatico)
Ora l’archivio contiene anche una versione con interfaccia grafica: un piccolo Tool .py che puoi eseguire con Python per gestire e disattivare la telemetria in modo semplice e visivo.
Scarica qui il file aggiornato Disattiva_Riattiva_Telemetria_Windows.zip
Contenuto dell’archivio
.regper modifiche al registro.ps1per automazione via PowerShell.batcon menu testualegestione_telemetria_gui.py— programma con interfaccia grafica
Per usare il file GUI, assicurati di avere Python 3 installato su Windows (e i privilegi da amministratore).
Puoi scaricare Python 3 per Windows direttamente dal sito ufficiale:
https://www.python.org/downloads/windows/
Come installarlo
- Vai al link sopra.
- Clicca su “Download Python 3.x.x” (la versione più recente disponibile).
- Molto importante: durante l’installazione, spunta la casella “Add Python to PATH” prima di cliccare su “Install Now”.
- Completa l’installazione normalmente.
Dopo l’installazione, puoi eseguire il file gestione_telemetria_gui.py con un doppio clic oppure aprendo il prompt dei comandi e digitando:
python gestione_telemetria_gui.py- Basta driver obsoleti che rallentano il tuo PC! Scopri il segreto per un Windows super veloce (senza impazzire)
- Salva i tuoi Driver di Windows PRIMA che sia troppo tardi! Ecco come farlo in pochi minuti
- Il file nascosto di Windows che controlla le tue cartelle: ecco cosa devi sapere su desktop.ini!
- File Hosts di Windows/MacOS/Linux: Cos’è, A Cosa Serve e Come Usarlo al Meglio Per Proteggere la Tua Navigazione
- Come Far Durare un SSD per Sempre (o Quasi): I Segreti per una Lunga Vita
- Windows 10/11: Tastiera e Mouse Bloccati all’Avvio? Ecco la Soluzione Definitiva in 2 Minuti!
- Errore negli aggiornamenti di Windows? Come correggere tutti gli errori di Windows Update in colpo solo
- Risoluzione dei problemi di avvio su Acer Nitro: schermo nero, tastiera lampeggia e riavvii continui
- Intel - PU della 12° generazione
- CORE DI 12A E 13A GENERAZIONE - La PRO B760M-P DDR4 è una scheda madre micro-ATX compatta dotata del più recente chipset Intel B760 (LGA 1700, core di 12a e 13a generazione); le caratteristiche VRM MSI Tecnologia Core Boost per una maggiore stabilità e prestazioni
- I moduli di memoria Vengeance LPX sono dotati di un dissipatore in alluminio per un'ottima dissipazione del calore
- Fai la scelta giusta: con l'innovativo sistema di gestione dei cavi, il flusso d'aria concentrato e la comprovata qualità costruttiva di CORSAIR, scegli il case 4000D come base di una configurazione ad alte prestazioni
- Certificazione 80 PLUS Bronze: garantisce un’efficienza operativa fino all’88%, generando meno calore e riducendo il consumo di energia.
- Facile ed economica sostituzione dell'HDD nel tuo sistema esistente