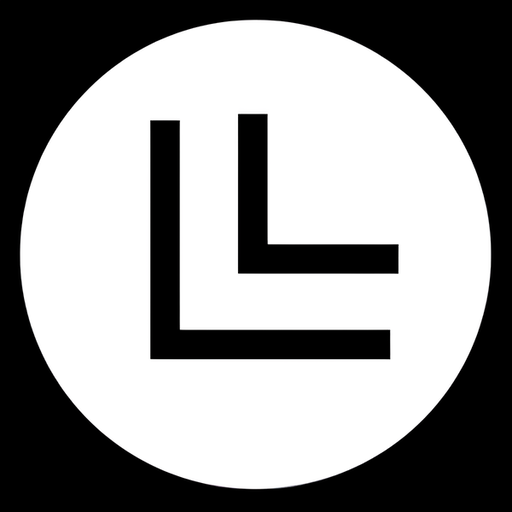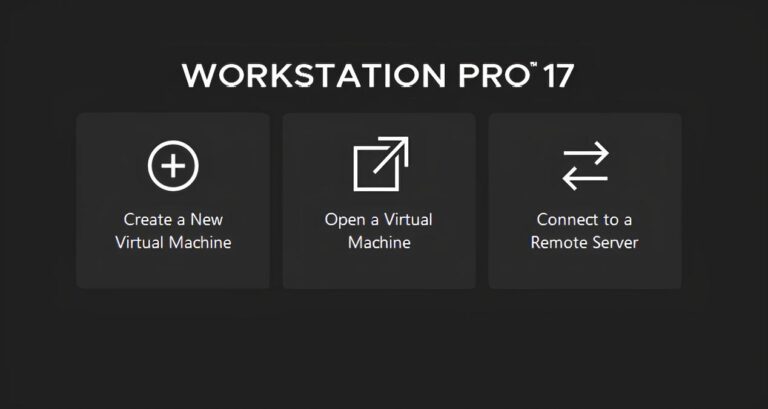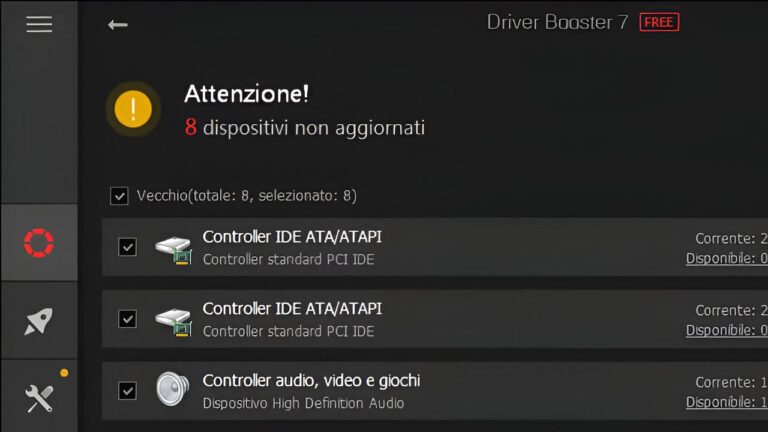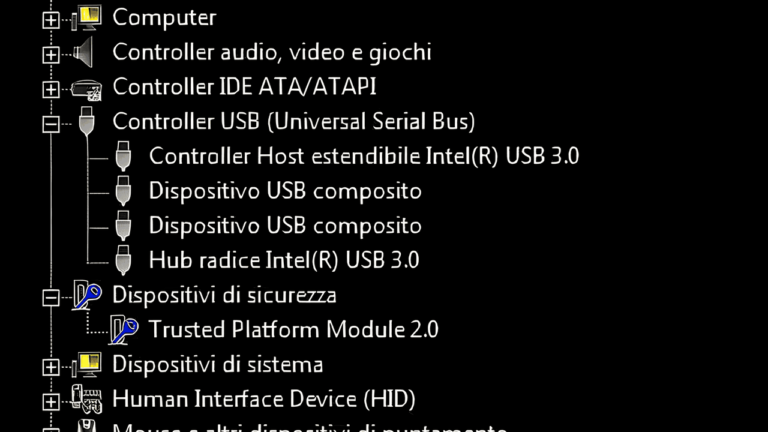Come configurare il risparmio energetico di Windows tramite il Prompt dei Comandi (CMD)
Il risparmio energetico è una funzionalità fondamentale di Windows che permette di ottimizzare il consumo di energia del computer, prolungando la durata della batteria nei dispositivi portatili e riducendo i costi energetici nei PC desktop. Sebbene l’interfaccia grafica di Windows offra un modo intuitivo per gestire queste impostazioni, l’utilizzo del Prompt dei Comandi (CMD) consente un controllo più preciso e automatizzabile. In questa guida, vedremo come configurare il risparmio energetico di Windows tramite CMD, includendo una panoramica dei principali comandi disponibili e degli esempi pratici.
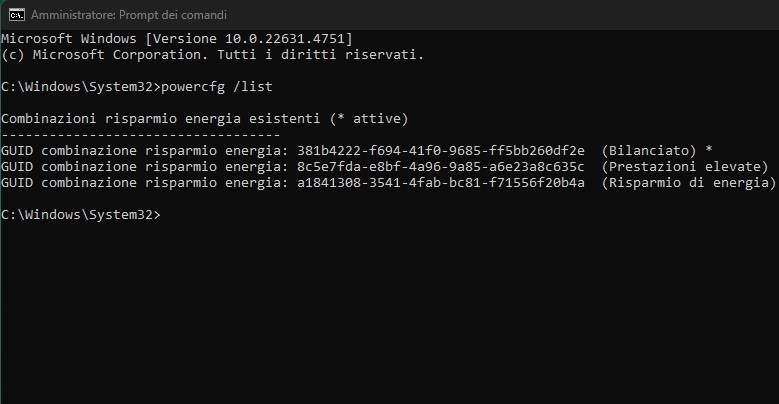
Risparmio Energetico di Windows con il comando powercfg
Il comando principale per gestire le impostazioni di risparmio energetico su Windows è powercfg. Questo strumento è integrato nel sistema operativo e permette di eseguire varie operazioni, come:
- Visualizzare e modificare i piani di alimentazione.
- Creare nuovi piani di risparmio energetico.
- Esportare e importare configurazioni.
- Ottenere report sul consumo di energia.
Per accedere al Prompt dei Comandi, premi Win + R, digita cmd e premi Invio.
Elenco dei comandi principali e loro utilizzo
1. Visualizzare i piani di alimentazione disponibili
powercfg /list
Questo comando elenca tutti i piani di alimentazione disponibili sul sistema, indicando quale è attualmente attivo. Esempio di output:
Piano GUID: 381b4222-f694-41f0-9685-ff5bb260df2e (Bilanciato) *
Piano GUID: a1841308-3541-4fab-bc81-f71556f20b4a (Risparmio energia)
Piano GUID: 8c5e7fda-e8bf-4a96-9a85-a6e23a8c635c (Prestazioni elevate)
L’asterisco (*) indica il piano attivo.
2. Attivare un piano di alimentazione
powercfg /setactive <GUID>
Sostituisci <GUID> con l’identificatore del piano desiderato. Ad esempio, per attivare il piano “Risparmio energia”:
powercfg /setactive a1841308-3541-4fab-bc81-f71556f20b4a
3. Creare un nuovo piano di alimentazione
powercfg /create <GUID> "Nome Piano"
Puoi creare un nuovo piano partendo da un piano esistente. Esempio:
powercfg /create a1841308-3541-4fab-bc81-f71556f20b4a "Risparmio Personalizzato"
4. Modificare le impostazioni di un piano
- Modificare il timeout dello schermo:
powercfg /change monitor-timeout-ac <minuti> powercfg /change monitor-timeout-dc <minuti>-ac: Alimentazione da rete elettrica.-dc: Alimentazione a batteria.
powercfg /change monitor-timeout-ac 10 powercfg /change monitor-timeout-dc 5 - Modificare il timeout dello stato di sospensione:
powercfg /change standby-timeout-ac <minuti> powercfg /change standby-timeout-dc <minuti>Esempio:powercfg /change standby-timeout-ac 30 powercfg /change standby-timeout-dc 15
5. Esportare e importare un piano di alimentazione
- Esportare:
powercfg /export "Percorso\NomeFile.pow" <GUID>Esempio:powercfg /export "C:\Backup\Bilanciato.pow" 381b4222-f694-41f0-9685-ff5bb260df2e - Importare:
powercfg /import "Percorso\NomeFile.pow"Esempio:powercfg /import "C:\Backup\Bilanciato.pow"
6. Ottenere un report sul consumo energetico
- Generare un report dettagliato:
powercfg /energyQuesto comando crea un file HTML con informazioni dettagliate sui consumi e sulle potenziali ottimizzazioni. Il report viene salvato, per impostazione predefinita, inC:\Windows\System32\energy-report.html. - Analizzare la batteria:
powercfg /batteryreportGenera un file HTML con statistiche dettagliate sull’uso della batteria e sulla sua capacità residua, salvato comebattery-report.htmlnella directory corrente.
7. Ripristinare le impostazioni predefinite
- Ripristinare un singolo piano:
powercfg /restoredefaultschemesQuesto comando elimina tutte le personalizzazioni e ripristina i piani predefiniti.
8. Disabilitare o abilitare la sospensione ibrida
- Disabilitare:
powercfg /hibernate off - Abilitare:
powercfg /hibernate on
Consumi Energetici di Windows
Configurare il risparmio energetico di Windows tramite il Prompt dei Comandi offre un alto grado di controllo e flessibilità, rendendo questa opzione ideale per utenti avanzati e amministratori di sistema. Utilizzando i comandi sopra descritti, è possibile personalizzare e ottimizzare le impostazioni energetiche del proprio dispositivo, migliorando l’efficienza e prolungando la durata della batteria o riducendo i consumi energetici.
Windows 10 Batte Windows 11! Gli utenti ancora lo preferiscono
- Liberiamo l’Hard Disk in un colpo solo! E’ Gratis
- Stampante bloccata? Puliamo lo Spooler di Stampa su Windows (Coda Stampante)
- Guida ai Principali Comandi del Prompt dei Comandi (CMD) di Windows
- I principali comandi PowerShell di Windows
- Arrestare il Sistema Windows da Prompt dei Comandi