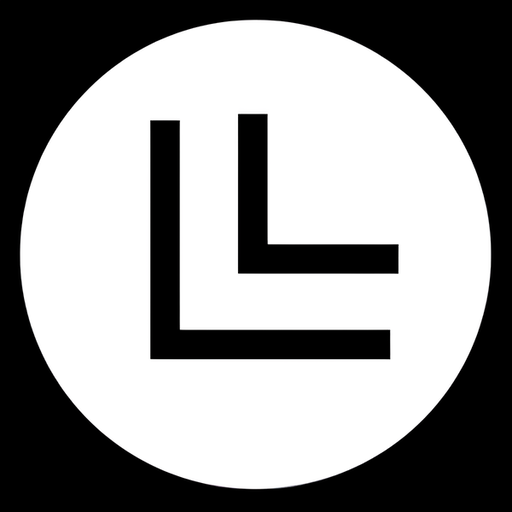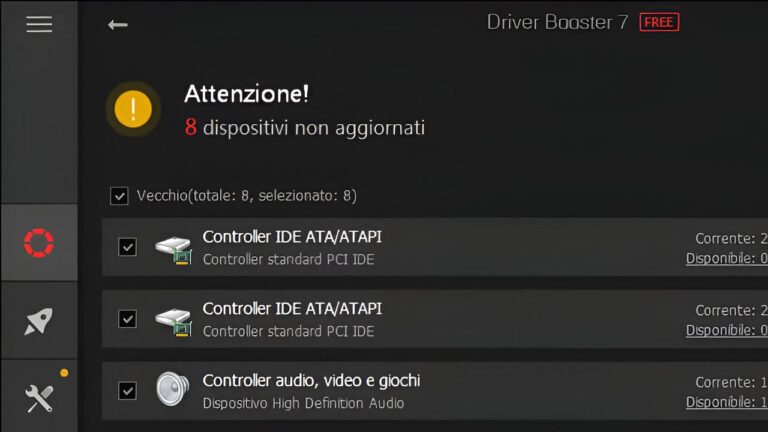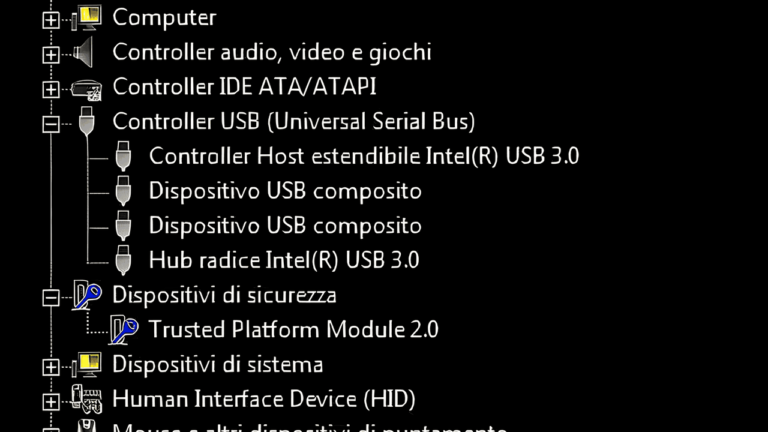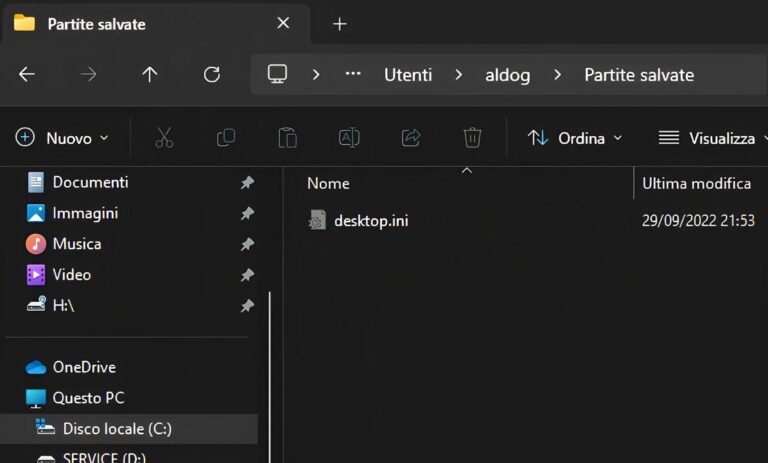Guida: Come aggiornare Windows tramite PowerShell
Aggiornare Windows è una pratica fondamentale per garantire la sicurezza e il corretto funzionamento del sistema operativo. Per chi preferisce un approccio da riga di comando, PowerShell offre strumenti versatili per gestire gli aggiornamenti di Windows in modo rapido ed efficace. Di seguito, una guida completa su come aggiornare Windows tramite PowerShell per le versioni Windows 7, Windows 8.1, Windows 10 e Windows 11.
Prerequisiti
Prima di iniziare, assicurati di eseguire PowerShell con privilegi di amministratore per aggiornare Windows, avere una connessione internet stabile e verificare che Windows Update sia abilitato nel sistema.
1. Aggiornare Windows 7 e Windows 8.1
Per queste versioni di Windows, PowerShell da solo non supporta nativamente la gestione degli aggiornamenti. È necessario scaricare e utilizzare strumenti aggiuntivi, come il modulo PSWindowsUpdate.
Per configurare PSWindowsUpdate, inizia scaricando e installando il modulo con il comando:
Install-Module -Name PSWindowsUpdate -Force
Successivamente, importa il modulo nell’ambiente PowerShell utilizzando:
Import-Module PSWindowsUpdate
Una volta importato, puoi controllare gli aggiornamenti disponibili con il comando:
Get-WindowsUpdate
Infine, installa tutti gli aggiornamenti disponibili con:
Install-WindowsUpdate -AcceptAll -AutoReboot
2. Aggiornare Windows 10 e Windows 11
Queste versioni di Windows includono funzionalità integrate per gestire gli aggiornamenti tramite PowerShell senza la necessità di installare moduli aggiuntivi. Per controllare la configurazione corrente di Windows Update, utilizza il comando:
Get-WindowsUpdateSetting
Per avviare una ricerca di nuovi aggiornamenti, esegui:
UsoClient StartScan
Una volta trovati gli aggiornamenti, scaricali con:
UsoClient StartDownload
Successivamente, installa gli aggiornamenti scaricati utilizzando:
UsoClient StartInstall
Se necessario, riavvia il sistema per completare l’installazione degli aggiornamenti con:
UsoClient RestartDevice
Suggerimenti aggiuntivi
Per monitorare lo stato degli aggiornamenti, puoi controllare il registro eventi con il comando:
Get-WinEvent -LogName "System" | Where-Object {$_.Message -like "*Windows Update*"}
Inoltre, assicurati di aggiornare regolarmente PowerShell stesso per sfruttare le ultime funzionalità utilizzando il comando:
Install-Module -Name PowerShellGet -Force -AllowClobber
L’uso di PowerShell per gestire gli aggiornamenti di Windows è una soluzione potente e flessibile, particolarmente utile per amministratori di sistema e utenti esperti. Seguendo i comandi elencati sopra, sarai in grado di mantenere il tuo sistema aggiornato e sicuro senza passare per l’interfaccia grafica. Assicurati di eseguire sempre i comandi con attenzione e, quando possibile, di testare le configurazioni su sistemi di prova prima di applicarle su macchine di produzione.
Aggiornamento Windows Update fallito?
- Come cancellare una licenza Windows per inserirne un’altra da terminale
- I principali comandi PowerShell di Windows
- Guida: Come aggiornare Windows tramite PowerShell
- Come Rimuovere i Vecchi Kernel da Ubuntu e Ottimizzarne le Prestazioni
- Arrestare il Sistema Windows da Prompt dei Comandi