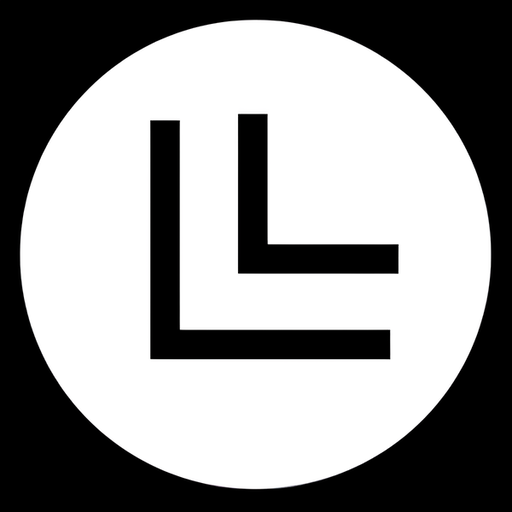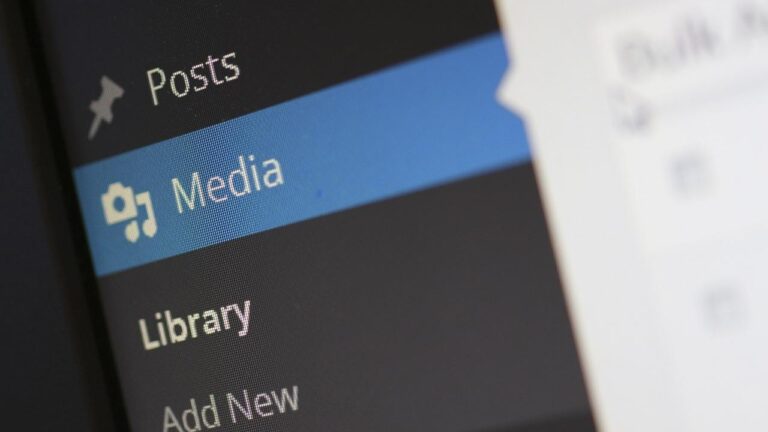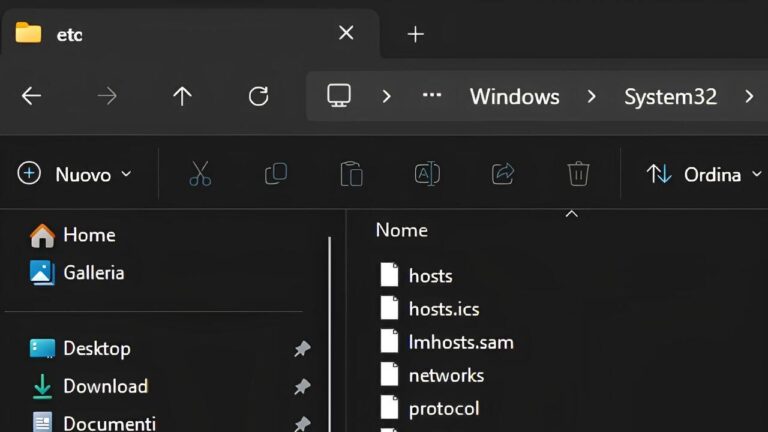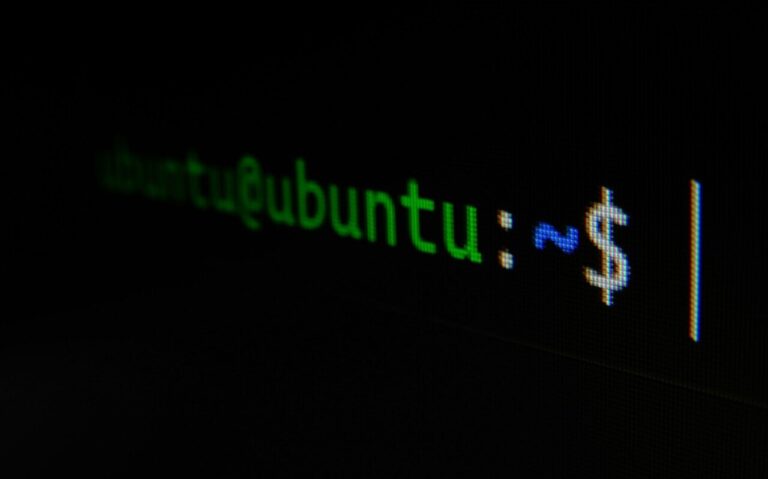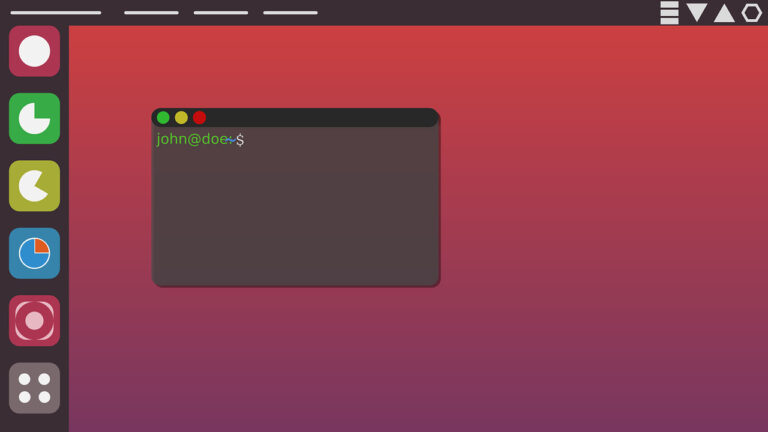Come fare una istantanea di Ubuntu per proteggere il sistema
Creare una snapshot di Ubuntu è un passo essenziale per garantire la sicurezza del tuo sistema operativo. Questa operazione consente di salvare un’immagine completa dello stato attuale del sistema, inclusi file di configurazione, software installati e dati personali. In caso di problemi, potrai ripristinare rapidamente il sistema allo stato precedente. In questa guida, spiegheremo passo dopo passo come fare una istantanea di Ubuntu, utilizzando comandi chiari e strumenti facili da comprendere.
Perché creare una snapshot di Ubuntu?
Creare un backup di Ubuntu ti permette di proteggere i tuoi dati da eventuali guasti hardware o errori di configurazione. Ti consente anche di ripristinare velocemente il sistema in caso di aggiornamenti falliti o altre problematiche. Fare una istantanea di Ubuntu è una pratica consigliata per mantenere il tuo sistema stabile e sicuro.
Per questa procedura, utilizzeremo strumenti come Timeshift, uno dei più popolari per creare una snapshot di Ubuntu, e rsync, utile per chi desidera maggiore personalizzazione.
Preparazione
Prima di iniziare, è importante aggiornare il sistema operativo per assicurarsi che tutto sia allineato alle ultime versioni disponibili. Apri il terminale e digita il seguente comando:
sudo apt update && sudo apt upgrade -y
Questo comando aggiornerà l’elenco dei pacchetti disponibili e installerà eventuali aggiornamenti.
Successivamente, installa gli strumenti necessari. Per installare Timeshift, puoi utilizzare il seguente comando:
sudo apt install timeshift
L’installazione di Timeshift è il primo passo per semplificare la creazione di una snapshot di Ubuntu.
Creare una snapshot di Ubuntu con Timeshift
Dopo aver installato Timeshift, puoi avviarlo direttamente dal terminale. Digita il comando:
sudo timeshift --create
Questo comando inizierà la creazione di una snapshot basata sulle configurazioni predefinite. Timeshift analizzerà il tuo sistema e salverà una copia dei file e delle impostazioni più importanti.
Per verificare che la snapshot sia stata creata correttamente e visualizzare tutte quelle disponibili, utilizza il comando:
sudo timeshift --list
In caso di necessità, puoi ripristinare una snapshot precedentemente creata eseguendo il comando:
sudo timeshift --restore
Questo ti guiderà attraverso un processo interattivo per selezionare e ripristinare una snapshot.
Creare un backup di Ubuntu con rsync
Se preferisci un approccio più personalizzabile, puoi utilizzare rsync, uno strumento molto potente per sincronizzare e fare copie di file.
Per iniziare, crea una directory in cui verrà salvato il backup. Ad esempio, puoi creare una cartella denominata “backup” in un percorso specifico:
mkdir -p /percorso/del/backup
Questa directory sarà il punto in cui rsync salverà i file del tuo sistema.
Ora esegui il backup del sistema con il seguente comando:
sudo rsync -aAXv /* /percorso/del/backup --exclude={"/dev/*","/proc/*","/sys/*","/tmp/*","/run/*","/mnt/*","/media/*","/lost+found"}
Questo comando copia tutti i file e le directory necessarie per ripristinare il sistema, escludendo alcune directory temporanee e non essenziali. Il parametro -aAXv garantisce che i file vengano copiati mantenendo permessi, attributi estesi e informazioni sulle partizioni.
Al termine del processo, è sempre una buona idea verificare che il backup sia stato creato correttamente. Puoi farlo elencando il contenuto della directory di backup:
ls -lah /percorso/del/backup
Questo comando mostrerà tutti i file e le cartelle salvati nel backup, insieme alle loro dimensioni.
Automatizzare il processo
Per semplificare la creazione regolare dei backup, puoi utilizzare il servizio di pianificazione cron. Questo ti permette di configurare backup automatici a intervalli regolari.
Apri il file crontab per modifiche utilizzando il comando:
crontab -e
All’interno del file, aggiungi una riga per pianificare il backup. Ad esempio, per eseguire un backup ogni giorno alle 2 del mattino, inserisci questa riga:
0 2 * * * sudo rsync -aAXv /* /percorso/del/backup --exclude={"/dev/*","/proc/*","/sys/*","/tmp/*","/run/*","/mnt/*","/media/*","/lost+found"}
Salva e chiudi il file. Ora il sistema eseguirà automaticamente il backup all’ora specificata.
Fare una istantanea di Ubuntu è un passo cruciale per proteggere il tuo sistema operativo da possibili problemi. Seguendo questa guida, hai appreso come creare una snapshot di Ubuntu utilizzando Timeshift, uno strumento intuitivo e facile da usare, oppure come creare un backup di Ubuntu con rsync per una maggiore flessibilità. Assicurati di pianificare backup regolari per mantenere il tuo sistema sempre protetto e pronto per essere ripristinato in caso di necessità.
- Pulizia sistema Ubuntu: come liberare spazio e mantenere il sistema efficiente
- Come Rimuovere i Vecchi Kernel da Ubuntu e Ottimizzarne le Prestazioni
- Come Installare aaPanel su una VPS Ubuntu
- Come Installare Virtualmin su Ubuntu e Installare WordPress
- Aggiornare Versione di Ubuntu e Creare una Snapshot del Sistema