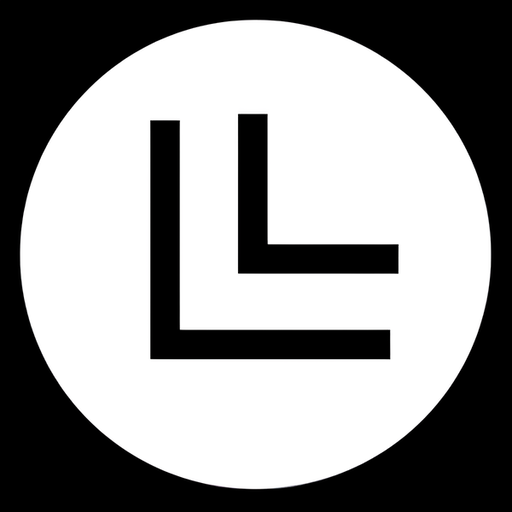Ripristino del Sistema Operativo Chrome OS per Chromebook: Quando Eseguirlo e Come Procedere Via Internet o Memoria Esterna
Come ripristinare un Chromebook(ChromeOS), ripristino con USB/Internet
A volte, il tuo Chromebook potrebbe riscontrare problemi che non possono essere risolti con semplici riavvii o ripristini alle impostazioni di fabbrica (Powerwash). In questi casi, potrebbe essere necessario ripristinare completamente il sistema operativo ChromeOS. Questo processo è più invasivo di un Powerwash e reinstalla l’intero sistema operativo sul tuo dispositivo.
Quando Eseguire un Ripristino
Potresti voler ripristinare il tuo Chromebook se:
- Viene visualizzato il messaggio di errore “Chrome OS mancante o danneggiato“.
- Hai provato altri passaggi per la risoluzione dei problemi e nulla ha risolto il tuo problema.
Prima del Ripristino: Prova Passaggi Meno Invasivi
Se riesci ancora ad accedere al tuo Chromebook, è consigliabile provare prima questi passaggi meno invasivi:
- Spegni il Chromebook e riaccendilo. Questa semplice azione può risolvere problemi temporanei.
- Se il problema persiste, prova a ripristinare il Chromebook alle impostazioni di fabbrica (Powerwash). Puoi trovare le istruzioni su come eseguire un Powerwash tra gli argomenti correlati.
Ripristinare sistema operativo Chrome
Se nessuno di questi passaggi risolve l’errore, allora è necessario procedere con il ripristino del sistema operativo.
Ripristinare il Tuo Chromebook
Il processo di ripristino può essere eseguito utilizzando due metodi principali: utilizzando una connessione Internet o utilizzando una memoria esterna (come una chiavetta USB o una scheda SD).
Passaggio 1: Preparazione
Prima di iniziare il processo di ripristino, rimuovi qualsiasi dispositivo collegato al Chromebook, come mouse o dischi rigidi esterni.
Passaggio 2: Entrare in Modalità di Ripristino
Il modo per accedere alla modalità di ripristino varia a seconda del tipo di Chromebook:
- Chromebook tradizionale: Tieni premuto contemporaneamente i tasti Esc + Aggiorna (il tasto con un’icona a forma di freccia circolare) e poi premi il Pulsante di accensione. Rilascia il Pulsante di accensione mantenendo premuti gli altri tasti. Su alcuni modelli, potrebbe essere necessario tenere premuto Esc + Massimizza (il tasto con un’icona a forma di quadrato a schermo intero) invece di Aggiorna, e poi premere il Pulsante di accensione. Rilascia il Pulsante di accensione. Quando sullo schermo viene visualizzato un messaggio, rilascia gli altri tasti.
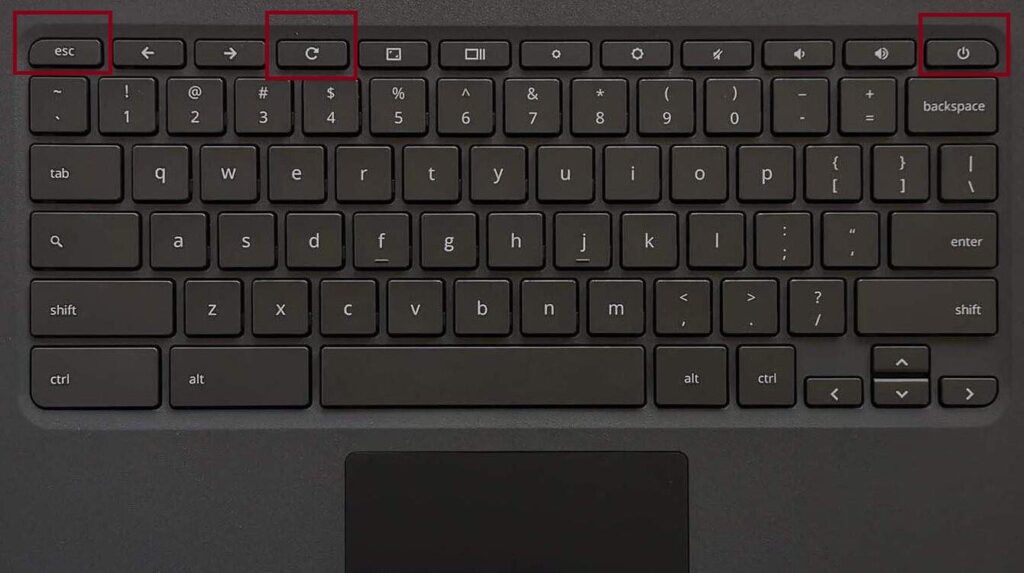
- Chromebook tablet: Tieni premuti contemporaneamente i pulsanti Volume Su, Volume Giù e Accensione per almeno 10 secondi, quindi rilasciali.
Dopo aver eseguito correttamente questi passaggi, il Chromebook dovrebbe visualizzare una schermata che indica che è in modalità di ripristino.
Passaggio 3: Scegliere il Metodo di Ripristino
Come ripristinare un Chromebook(ChromeOS), ripristino con USB/Internet
A questo punto, avrai due opzioni a seconda del tuo Chromebook e della tua connessione internet.
Opzione di Ripristino 1: Utilizzare Internet
Questa è l’opzione più semplice se il tuo Chromebook ha accesso a Internet e supporta questa funzione.
- Nella schermata di ripristino, utilizza i tasti freccia (su o giù) per selezionare “Ripristina utilizzando la connessione Internet“. Premi il tasto Invio per selezionare.
- Seleziona “Avanti” e premi Invio.
- Seleziona “Reti disponibili” e scegli la rete Wi-Fi che desideri utilizzare. Premi Invio per selezionare.
- Seleziona “Inserisci la tua password“, digita la password della rete e premi nuovamente Invio.
- Dopo esserti connesso alla rete, seleziona “Avanti” e premi Invio. Il Chromebook avvierà il processo di ripristino.
- Nota importante: Il ripristino potrebbe richiedere alcuni minuti. Non spegnere il dispositivo e non scollegare l’alimentazione durante questo processo.
- Al termine del ripristino, verrà visualizzata una schermata di conferma. Il Chromebook si riavvierà automaticamente e mostrerà la schermata di benvenuto come se fosse la prima volta che lo accendi.
Ripristinare sistema operativo Chrome
Se in qualsiasi momento durante le istruzioni scegli un metodo di ripristino diverso, puoi tenere premuto Esc + Aggiorna e poi premere il Pulsante di accensione per tornare alla schermata principale della modalità di ripristino. Se il tuo computer non ha accesso a Internet o l’opzione per il ripristino con Internet non viene visualizzata, potrebbe trattarsi di un modello precedente che non supporta questa funzione. In tal caso, dovrai utilizzare una memoria esterna.
Opzione di Ripristino 2: Utilizzare la Memoria Esterna(USB)
Come ripristinare un Chromebook(ChromeOS), ripristino con USB/Internet
Questo metodo richiede di creare un supporto di ripristino (una chiavetta USB o una scheda SD) utilizzando un altro Chromebook o un computer Windows/Mac con il browser Chrome installato.
Preparazione del supporto di ripristino (sul computer funzionante):
- Procurati una chiavetta USB con almeno 8 GB di spazio libero (assicurati che possa essere svuotata) o una scheda SD se il tuo Chromebook ha uno slot.
- Apri il browser Chrome sul computer funzionante e vai al Chrome Web Store per installare l’estensione Utilità ripristino Chromebook. Puoi copiare e incollare questo link nella barra di ricerca:
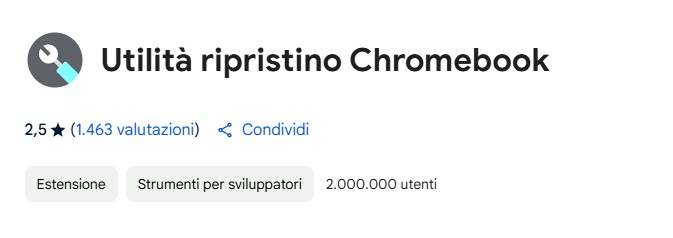
- Fai clic su “Aggiungi” e poi su “Aggiungi estensione” per installare l’utilità.
- Fai clic sull’icona “Estensioni” (solitamente a forma di pezzo di puzzle) in alto a destra nella finestra del browser e seleziona “Utilità ripristino Chromebook“.
- Nella finestra dell’Utilità ripristino Chromebook, fai clic su “Inizia“.
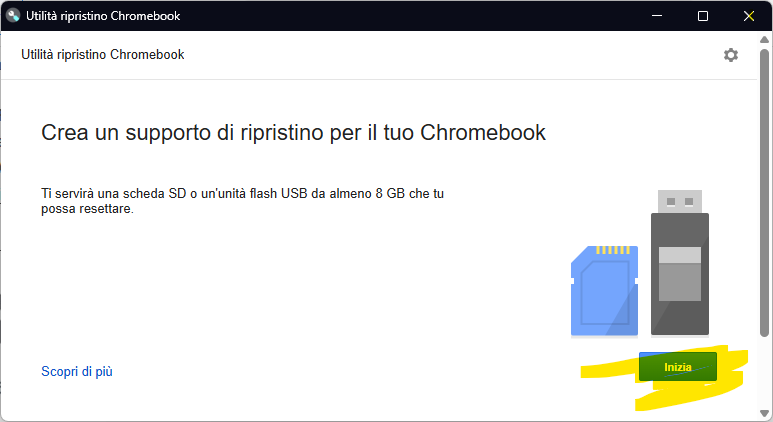
- Digita il numero di modello del Chromebook con l’errore che desideri ripristinare. Puoi trovare questo numero in fondo al messaggio di errore sullo schermo del Chromebook (nella schermata della modalità di ripristino). Seleziona “Continua“.
- Inserisci la chiavetta USB o la scheda SD nel computer e seleziona l’unità corretta nell’Utilità. Seleziona “Continua“.
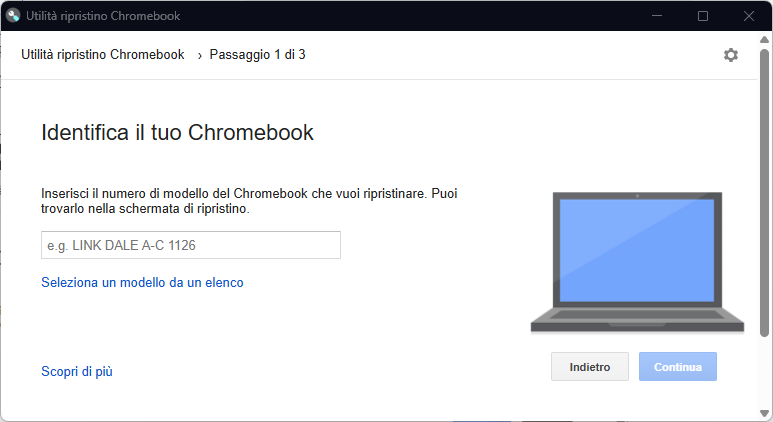
- Fai clic su “Crea ora” per avviare la creazione del supporto di ripristino.
- Nota importante: Tutti i dati presenti sulla chiavetta USB o sulla scheda SD verranno eliminati.
- Una volta completata la creazione del supporto di ripristino, fai clic su “Fatto” e puoi rimuovere la chiavetta USB o la scheda SD dal computer.
Ripristino del Chromebook (con l’errore):
- Assicurati che il Chromebook sia in modalità di ripristino (vedi Passaggio 2 sopra).
- Inserisci la chiavetta USB o la scheda SD con l’immagine di ripristino nella porta USB o nello slot per scheda SD del Chromebook.
- Interfaccia di ripristino corrente: Se l’interfaccia di ripristino del tuo Chromebook è la versione più recente, utilizza i tasti freccia (su o giù) per selezionare “Ripristino tramite memoria esterna” e premi il tasto Invio. Seleziona “Avanti” per due volte consecutive. Il Chromebook avvierà automaticamente il processo di ripristino.
- Interfaccia di ripristino precedente: Se l’interfaccia è diversa, il Chromebook dovrebbe avviare automaticamente il processo di ripristino una volta inserita la memoria esterna.
- Nota importante: Il ripristino potrebbe richiedere alcuni minuti. Non spegnere il dispositivo e non scollegare l’alimentazione durante questo processo.
- Al termine del ripristino, verrà visualizzata una schermata di conferma. Rimuovi la chiavetta USB o la scheda SD. Il Chromebook si riavvierà automaticamente e mostrerà la schermata di benvenuto come se fosse la prima volta che lo accendi.
Come ripristinare un Chromebook(ChromeOS), ripristino con USB/Internet
Seguendo questi passaggi, dovresti essere in grado di ripristinare correttamente il sistema operativo del tuo Chromebook. Ricorda di seguire attentamente le istruzioni e di non interrompere il processo di ripristino. Se continui a riscontrare problemi, potresti voler contattare l’assistenza(a seconda della marca) per ulteriore supporto.
- Come installare, configurare e proteggere Redis su un server Ubuntu
- Come Installare e Proteggere Memcached su Ubuntu: Guida Completa per Ottimizzare le Prestazioni del Server
- Come Installare aaPanel su una VPS Ubuntu
- Come Installare Virtualmin su Ubuntu e Installare WordPress
- Come Installare Virtualmin su Ubuntu con Apache o NGINX
- Configurazione di Più Versioni PHP in Virtualmin
- Server Dedicati vs. VPS: Quale Soluzione di Hosting è Giusta per Te?
- Come Rimuovere i Vecchi Kernel da Ubuntu e Ottimizzarne le Prestazioni
Ripristinare sistema operativo Chrome