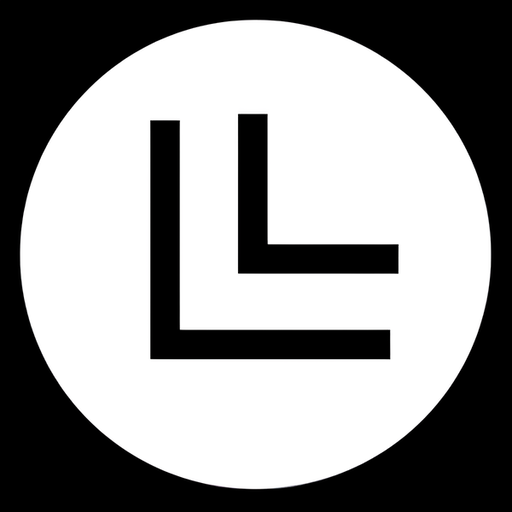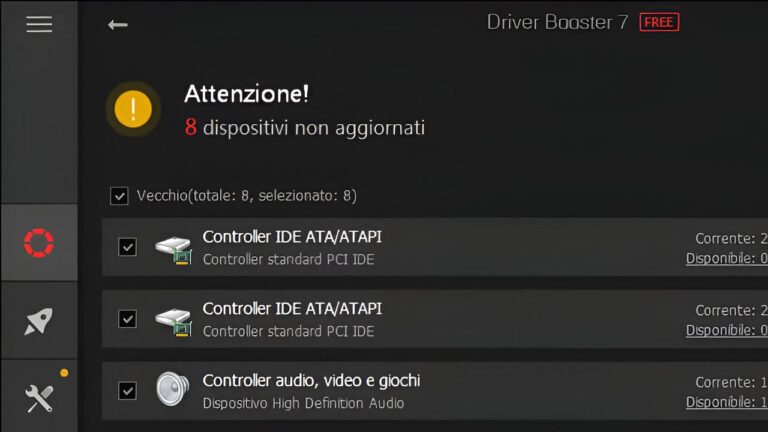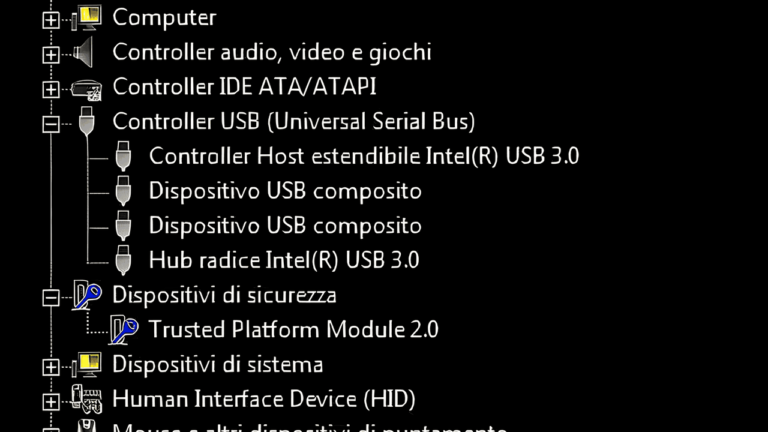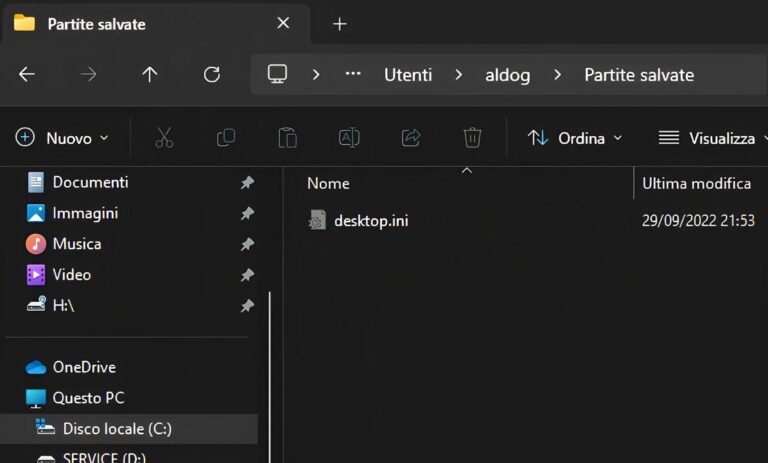Come aggiornare manualmente a Windows 11 24H2
Windows 11 24H2 è disponibile dal 1° ottobre, ma il rollout è graduale, se non volete aspettare, potete forzare l’aggiornamento a Windows 11 24H2 manualmente.
Attenzione: Questo metodo potrebbe causare problemi di compatibilità. Procedete solo se siete consapevoli dei rischi.
Metodo 1: Editor dei criteri di gruppo (per Windows 11 Pro)
Questo metodo funziona solo se avete Windows 11 Pro.
Ecco i passaggi per aggiornare manualmente a Windows 11 24H2:
- Aprite l’editor dei criteri di gruppo (cercate “gpedit.msc” nel menu Start).
- Navigate a questo percorso: Configurazione computer > Modelli amministrativi > Componenti di Windows > Windows Update > Gestisci gli aggiornamenti offerti da Windows Update.
- Aprite l’impostazione “Seleziona la versione di aggiornamento delle funzionalità di destinazione“.

- Selezionate “Attivata“.
- Inserite “Windows 11” nel primo campo di testo e “24H2” nel secondo campo di testo.
- Cliccate su OK e chiudete l’editor.
- Riavviate il computer oppure apri il Terminale come Amministratore(Premi su Start e digita CMD, poi tasto destro Prompt dei Comandi ed Esegui come amministartore) > digita
gpupdate /forcepremi invio. - Aprite Windows Update e cliccate su “Verifica disponibilità aggiornamenti“.
- Il download di Windows 11 24H2 dovrebbe iniziare automaticamente.
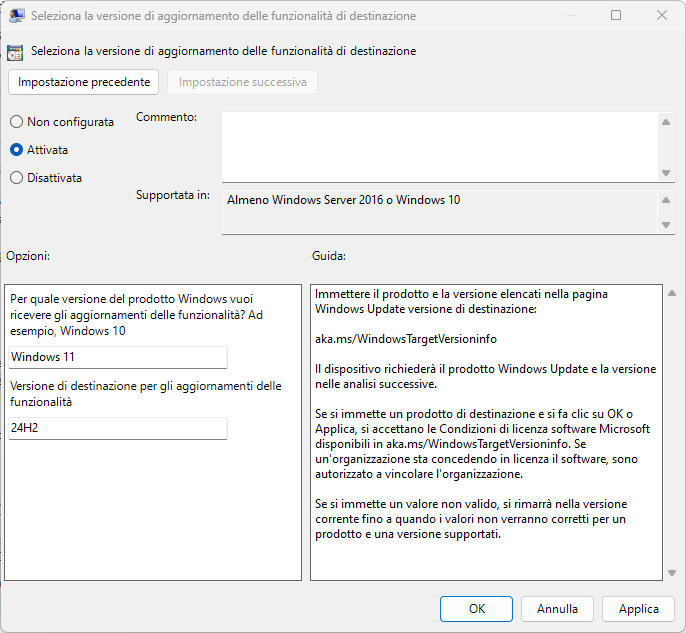
Metodo 2: Editor del Registro di sistema (per Windows 11 Home)
Se avete Windows 11 Home, potete forzare l’aggiornamento a Windows 11 24H2 modificando il registro di sistema.
Ecco i passaggi per aggiornare manualmente a Windows 11 24H2:
- Aprite l’editor del registro di sistema (cercate “regedit” nel menu Start).
- Navigate a questa chiave: HKEY_LOCAL_MACHINE\SOFTWARE\Policies\Microsoft\Windows\WindowsUpdate.
Se la chiave WindowsUpdate non c’è create una nuova chiave così: tasto destro su Windows -> Nuovo -> Chiave
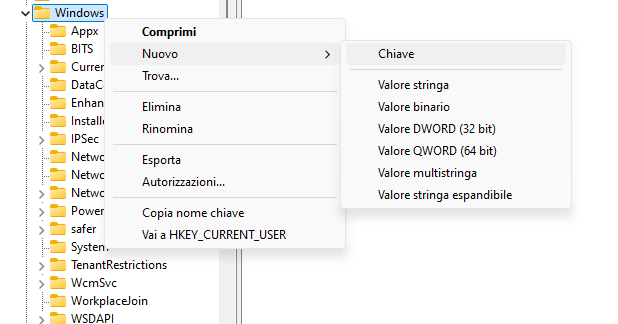
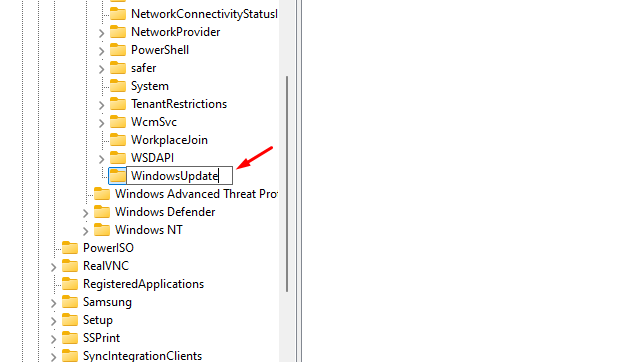
- Create un nuovo valore stringa con nome “ProductVersion“.
- Fate doppio clic su “ProductVersion” e inserite “Windows 11” nel campo “Dati valore“.
- Create un altro valore stringa con nome “TargetReleaseVersionInfo“.
- Fate doppio clic su “TargetReleaseVersionInfo” e inserite “24H2” nel campo “Dati valore“.
- Create un nuovo valore DWORD (32 bit) con nome “TargetReleaseVersion“.
- Fate doppio clic su “TargetReleaseVersion” e inserite “1” nel campo “Dati valore“.
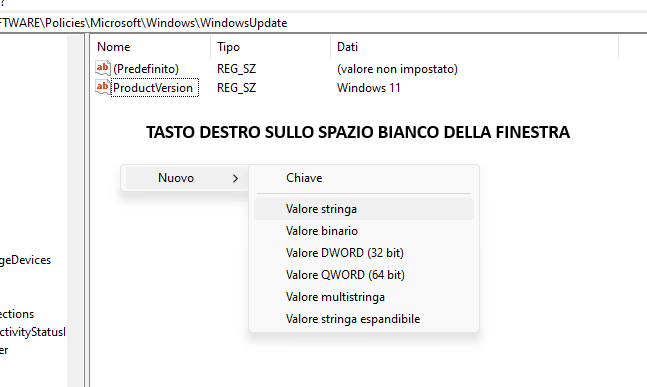
- Chiudete l’editor del registro di sistema.
- Riavviate il computer.
- Aprite Windows Update e cliccate su “Verifica disponibilità aggiornamenti“.
- Il download di Windows 11 24H2 dovrebbe iniziare automaticamente.
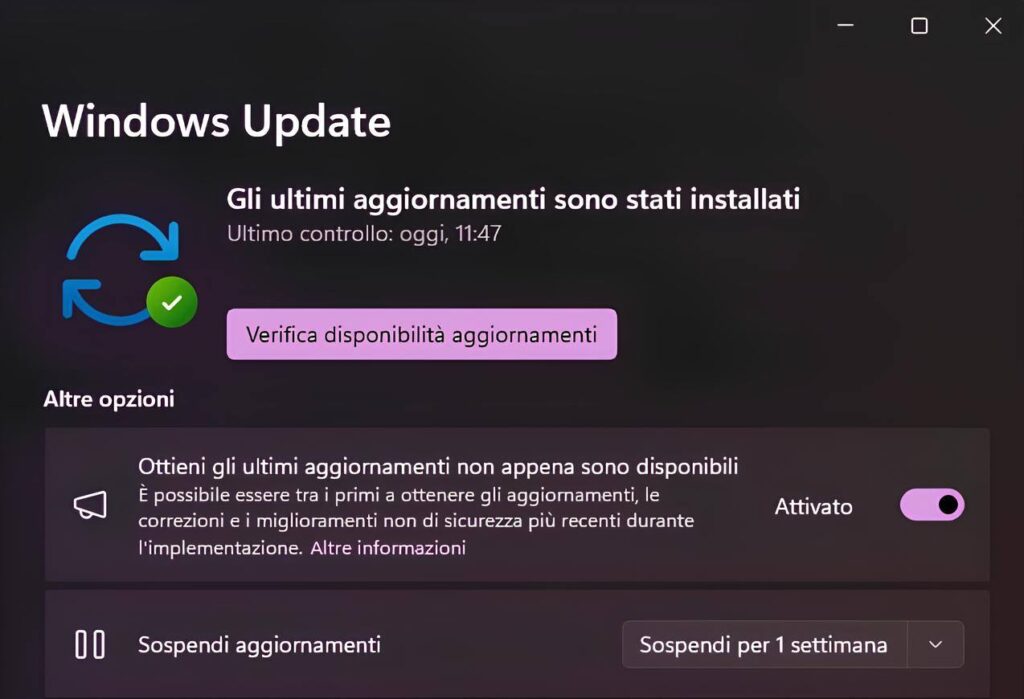
Se non avete voglia di inserire manualmente le chiavi, scaricate direttamente il file e poi apritelo con doppio click, e il gioco è fatto. Non vi sto a dire di eseguire sempre un backup o creare un punto di ripristino Windows. Come creare un punto di ripristino Windows
Importante: Dopo aver installato Windows 11 24H2, disattivate il criterio di gruppo o rimuovete le chiavi del registro create.
Seguendo questi passaggi, potrete aggiornare manualmente a Windows 11 24H2 senza dover aspettare il rollout ufficiale.
- I principali comandi PowerShell di Windows
- Sblocca Windows 11 24H2: Guida Definitiva all’Aggiornamento su PC Non Compatibili con Flyby11
- Guida: Come aggiornare Windows tramite PowerShell
- Arrestare il Sistema Windows da Prompt dei Comandi
- Novità di Windows 11, versione 24H2: Un’occhiata alle Nuove Funzionalità
- Guida ai Principali Comandi del Prompt dei Comandi (CMD) di Windows
- Perché Usare il Prompt dei Comandi di Windows al Posto dell’Interfaccia Grafica