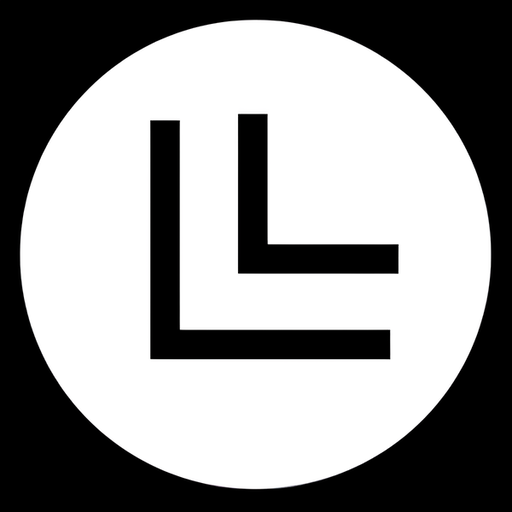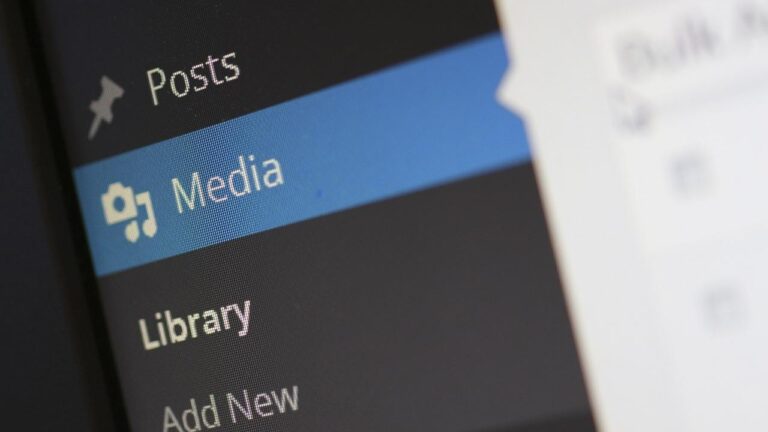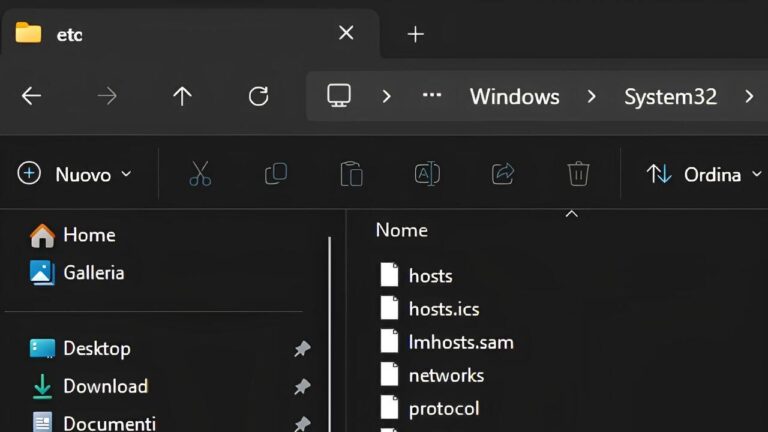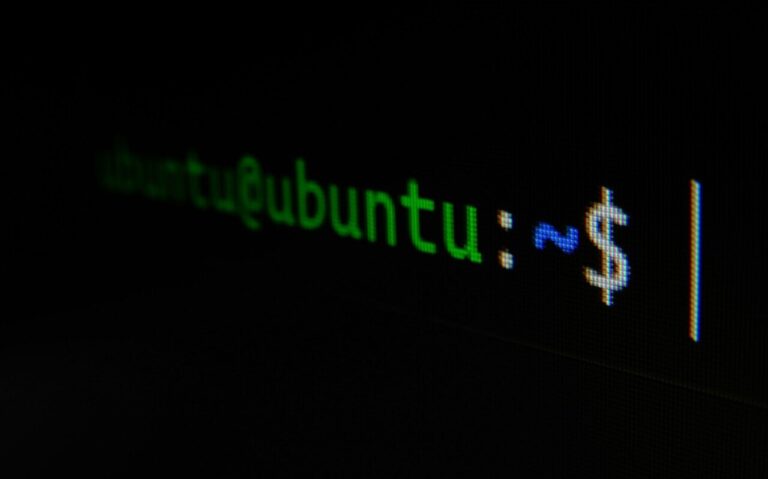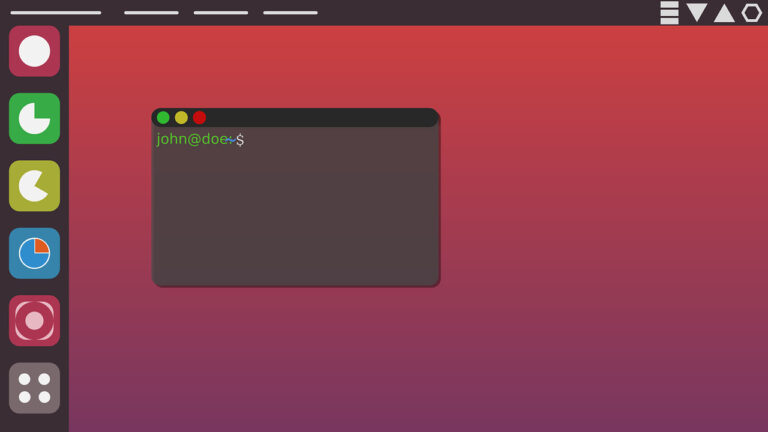Introduzione a Virtualmin
Virtualmin è un pannello di controllo open-source per la gestione di server web. Basato su Webmin, offre strumenti intuitivi per amministrare domini virtuali, configurare server web, gestire database, e-mail e molto altro. È una soluzione ideale per chi desidera gestire più siti web da un’unica interfaccia, semplificando l’implementazione di piattaforme come WordPress.
Con Virtualmin, è possibile:
- Gestire domini virtuali.
- Configurare e amministrare server Apache o Nginx.
- Configurare database MySQL o PostgreSQL.
- Automatizzare la configurazione di certificati SSL.
- Monitorare le risorse del server.
In questa guida, vedremo come installare Virtualmin su un server Ubuntu e come utilizzarlo per implementare WordPress.
Prerequisiti
- Un server Ubuntu 22.04 o 20.04 con accesso root.
- Un nome di dominio configurato e puntato verso l’indirizzo IP del server.
- Una connessione Internet stabile.
Passaggi per Installare Virtualmin
1. Aggiornare il Sistema
Assicurati che il sistema operativo sia aggiornato.
sudo apt update && sudo apt upgrade -y
2. Installare le Dipendenze Necessarie
Virtualmin richiede alcuni pacchetti di base. Installiamoli:
sudo apt install wget curl gnupg -y
3. Scaricare lo Script di Installazione di Virtualmin
Scarica lo script di installazione ufficiale di Virtualmin:
wget http://software.virtualmin.com/gpl/scripts/install.sh
4. Assegnare i Permessi di Esecuzione allo Script
Rendi lo script eseguibile:
chmod +x install.sh
5. Avviare l’Installazione di Virtualmin
Esegui lo script per avviare l’installazione:
sudo ./install.sh
Durante l’installazione, segui le istruzioni fornite a schermo. Lo script installerà automaticamente Webmin, Virtualmin e tutte le dipendenze richieste.
Di seguito lo Script completo per l’installazione di Virtualmin con server APACHE:
sudo sh -c "$(curl -fsSL https://software.virtualmin.com/gpl/scripts/virtualmin-install.sh)" -- --bundle LAMP6. Accedere a Virtualmin
Una volta completata l’installazione, puoi accedere all’interfaccia di Virtualmin aprendo un browser web e visitando:
https://<IP-del-server>:10000
Ad esempio:
https://192.168.1.100:10000
Utilizza le credenziali del tuo utente root per effettuare l’accesso.
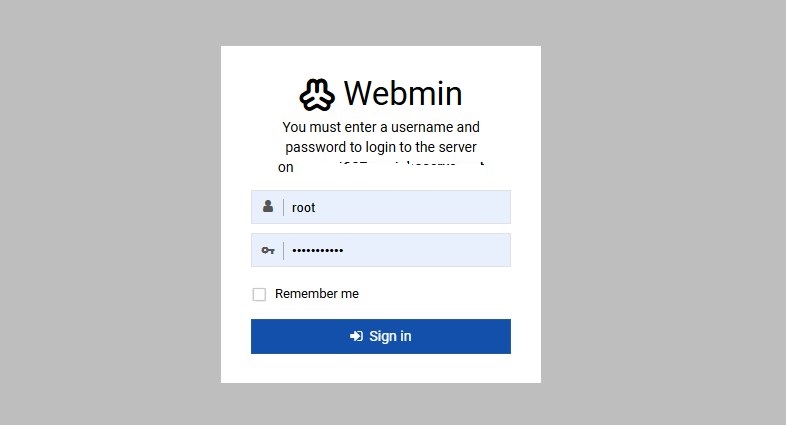
Configurazione di WordPress tramite Virtualmin
1. Creare un Nuovo Dominio Virtuale
- Accedi a Virtualmin.
- Vai su Create Virtual Server.
- Inserisci i dettagli del dominio (nome dominio, password amministratore, ecc.).
- Clicca su Create Server.
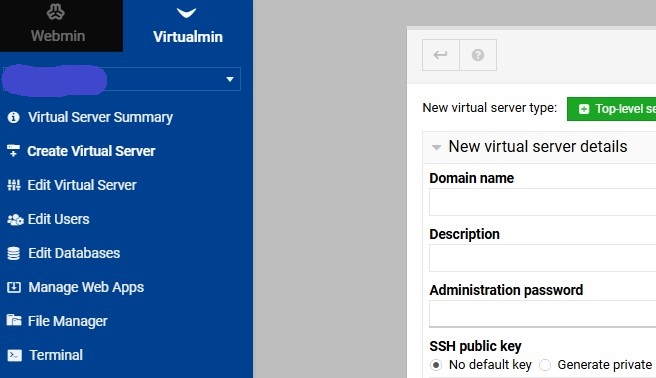
2. Installare WordPress
- Vai su Install Scripts nel menu di Virtualmin.
- Seleziona il dominio appena creato.
- Scegli WordPress dalla lista degli script disponibili.
- Configura i dettagli di installazione, come il percorso e le credenziali.
- Clicca su Install Now.
Virtualmin installerà automaticamente WordPress, creando anche un database dedicato.
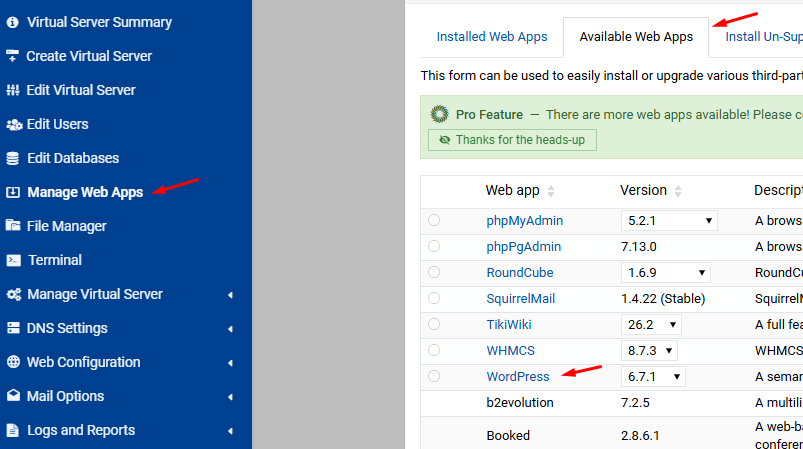
3. Configurare un Certificato SSL
- Vai su Server Configuration > SSL Certificate(Certificato SSL).
- Seleziona Let’s Encrypt.
- Inserisci il nome del dominio e clicca su Request Certificate.
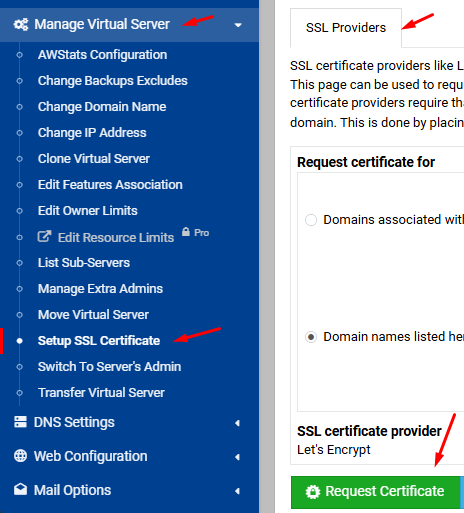
Virtualmin è uno strumento potente che semplifica la gestione di server web e la configurazione di applicazioni come WordPress. Seguendo questa guida, hai appreso come installare Virtualmin su Ubuntu e configurare un sito WordPress con pochi clic. Ora hai un ambiente professionale pronto per ospitare i tuoi progetti web. Come Installare Virtualmin su Ubuntu con Apache o NGINX
SITO UFFICIALE VIRTUALMIN – LINK
- Come Rimuovere i Vecchi Kernel da Ubuntu e Ottimizzarne le Prestazioni
- Server Dedicati vs. VPS: Quale Soluzione di Hosting è Giusta per Te?
- Configurazione di Più Versioni PHP in Virtualmin
- Come Installare Virtualmin su Ubuntu con Apache o NGINX
- Intel - PU della 12° generazione
- CORE DI 12A E 13A GENERAZIONE - La PRO B760M-P DDR4 è una scheda madre micro-ATX compatta dotata del più recente chipset Intel B760 (LGA 1700, core di 12a e 13a generazione); le caratteristiche VRM MSI Tecnologia Core Boost per una maggiore stabilità e prestazioni
- I moduli di memoria Vengeance LPX sono dotati di un dissipatore in alluminio per un'ottima dissipazione del calore
- Fai la scelta giusta: con l'innovativo sistema di gestione dei cavi, il flusso d'aria concentrato e la comprovata qualità costruttiva di CORSAIR, scegli il case 4000D come base di una configurazione ad alte prestazioni
- Certificazione 80 PLUS Bronze: garantisce un’efficienza operativa fino all’88%, generando meno calore e riducendo il consumo di energia.
- Facile ed economica sostituzione dell'HDD nel tuo sistema esistente