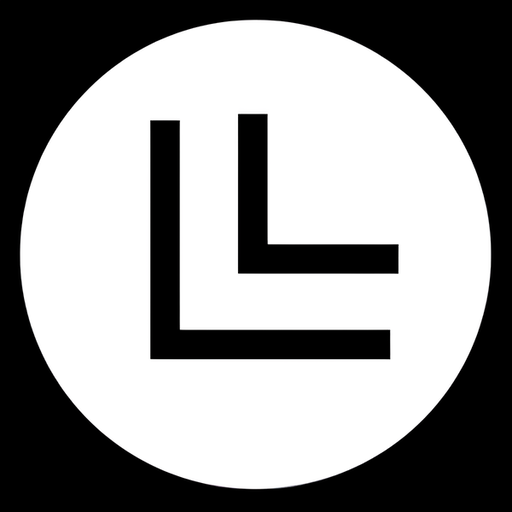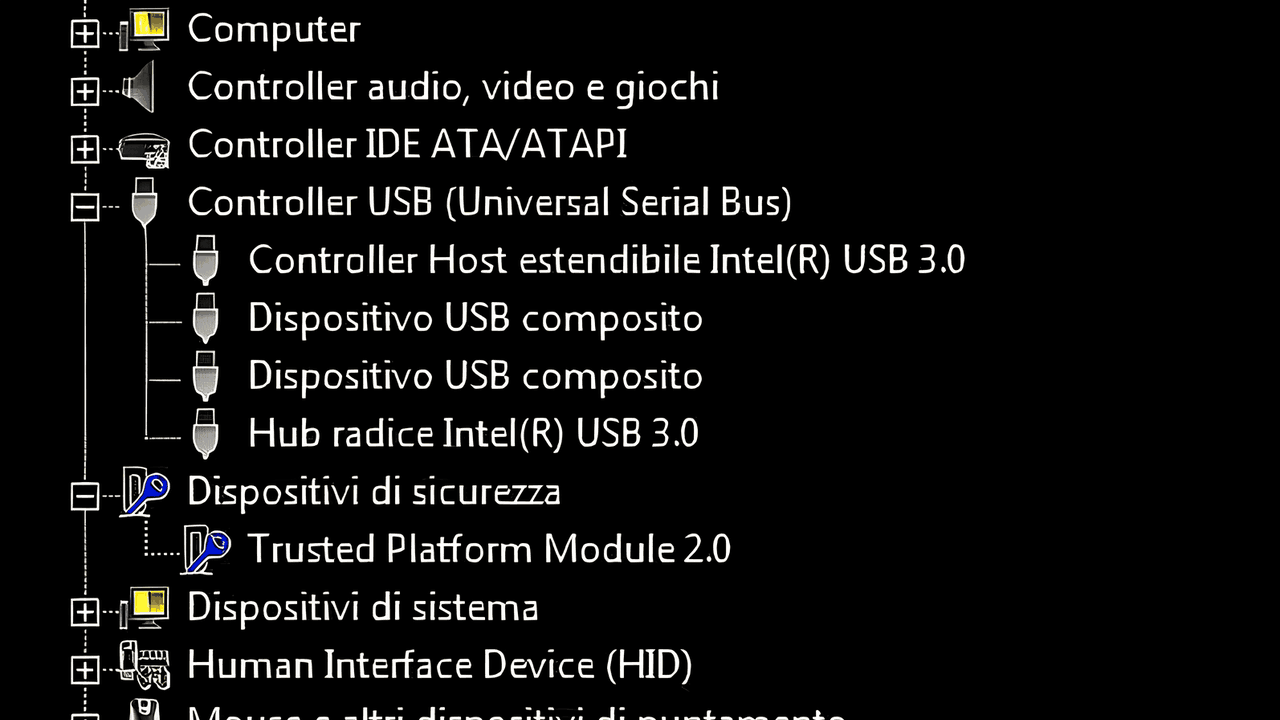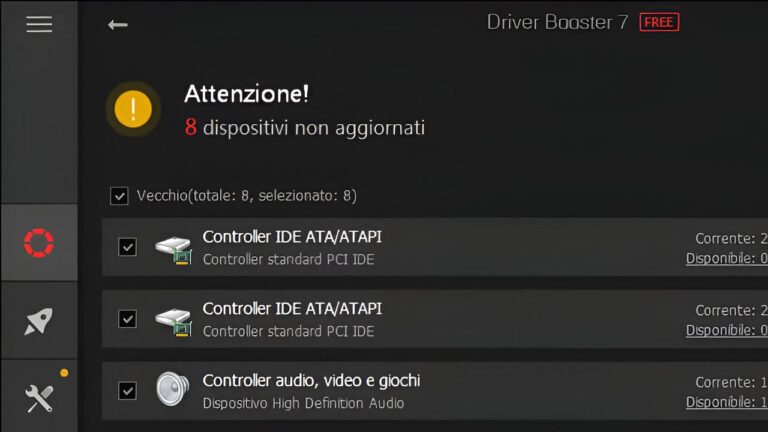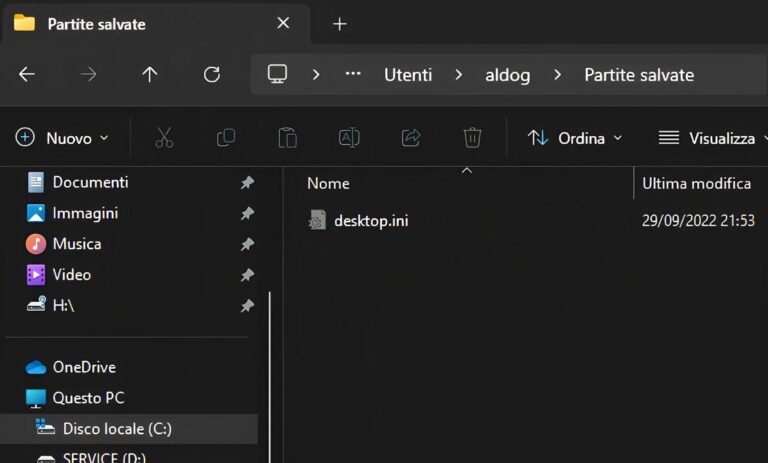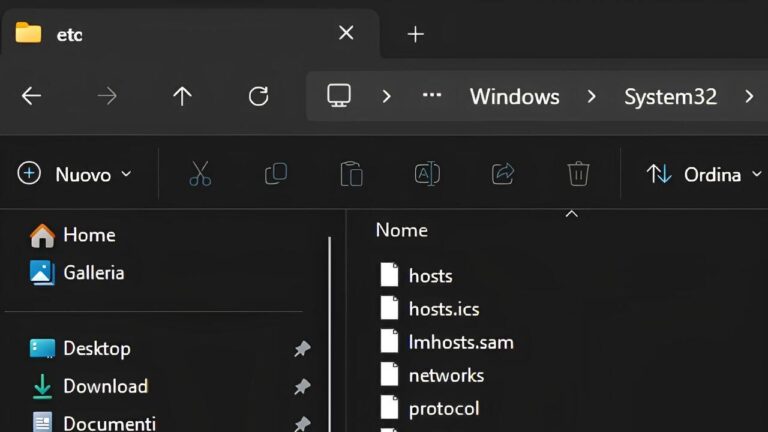Perché è importante eseguire il backup dei driver di Windows? I driver sono fondamentali per il corretto funzionamento di hardware come schede grafiche, schede di rete, stampanti e altri dispositivi. Se reinstalli Windows o cambi computer, potresti avere problemi nel trovare e reinstallare i driver corretti. Un backup ti permette di ripristinarli facilmente senza doverli scaricare uno per uno, ed è facile così Copiare i driver da un PC ad un altro.
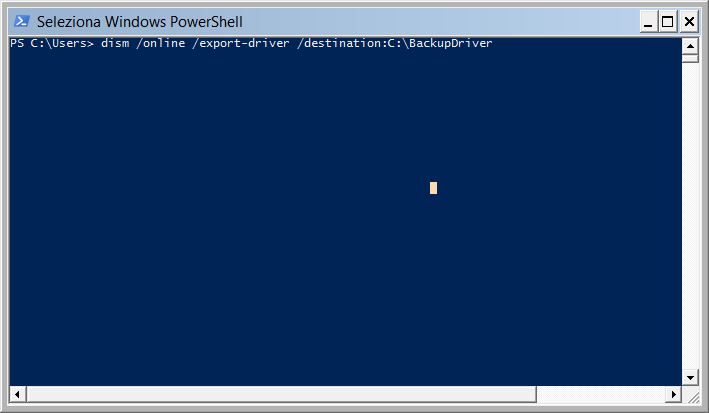
Dove si trovano i driver di Windows?
I file dei driver di Windows si trovano solitamente nelle seguenti cartelle, ecco come salvare i Driver di Windows e Copiare i driver da un PC ad un altro:
- C:\Windows\System32\DriverStore (contiene i driver installati)
- C:\Windows\System32\drivers (contiene i file essenziali dei driver)
Metodo 1: Backup dei driver con il Prompt dei Comandi (CMD)
Puoi usare il comando DISM (Deployment Image Servicing and Management) per esportare i driver in una cartella specifica:
- Apri il Prompt dei comandi come amministratore (cerca “cmd” nel menu Start, fai clic con il tasto destro e seleziona “Esegui come amministratore”).
- Digita il seguente comando e premi Invio:
dism /online /export-driver /destination:C:\BackupDriver- Windows copierà tutti i driver installati nella cartella C:\BackupDriver.
Metodo 2: Backup dei driver con PowerShell
Se preferisci PowerShell, puoi usare il comando:
- Apri PowerShell come amministratore (cerca “PowerShell” nel menu Start, fai clic con il tasto destro e seleziona “Esegui come amministratore”).
- Digita e esegui il seguente comando:
Export-WindowsDriver -Online -Destination C:\BackupDriver- Anche in questo caso, tutti i driver verranno salvati nella cartella specificata.
Come ripristinare i driver su un nuovo PC o dopo una reinstallazione di Windows
Dopo aver reinstallato Windows, puoi ripristinare i driver salvati seguendo questi passaggi:
Eseguire i fare il Backup dei Driver Windows e Ripristinarli automaticamente o manualmente
Metodo 1: Ripristino con Gestione Dispositivi
- Apri Gestione dispositivi (premi
Win + Xe seleziona Gestione dispositivi). - Per ogni dispositivo con un punto esclamativo giallo, fai clic con il tasto destro e seleziona Aggiorna driver.
- Scegli Cerca i driver nel computer e seleziona la cartella del backup (ad es.
C:\BackupDriver). - Windows installerà automaticamente i driver compatibili.
Metodo 2: Ripristino con il Prompt dei Comandi
- Apri il Prompt dei Comandi come amministratore.
- Digita il comando seguente e premi Invio:
pnputil /add-driver C:\BackupDriver\*.inf /subdirs /install- Questo comando installerà tutti i driver presenti nella cartella del backup.
Backup e Ripristino Manuale di un Singolo Driver su Windows
Se vuoi eseguire il backup e il ripristino manuale di un singolo driver specifico, ecco come salvare i Driver di Windows passo dopo passo e copiare così i driver da un PC ad un altro
Eseguire i fare il Backup dei Driver Windows e Ripristinarli automaticamente o manualmente
Passaggi:
- Apri Gestione Dispositivi
- Premi
Win + Xe seleziona Gestione Dispositivi. - Oppure, digita
devmgmt.mscnella barra di ricerca di Windows e premi Invio.
- Trova il Dispositivo di Interesse
- Espandi la categoria del dispositivo (ad esempio Schede video, Controller USB, Schede di rete).
- Fai clic destro sul dispositivo e seleziona Proprietà.
- Individua il Percorso del Driver
Vai alla scheda Driver e clicca su Dettagli driver. Annota il percorso dei file del driver, solitamente situati in:
C:\Windows\System32\DriverStore\FileRepositoryI file del driver avranno estensioni come .sys, .dll, .inf, e .cat.
- Copia i File del Driver
- Usa Esplora file per navigare nella cartella dei driver individuata.
- Copia tutti i file associati al driver e incollali in una cartella di backup sicura (es.
C:\Backup_Singolo_Driver\).
Ripristino Manuale di un Singolo Driver
Metodo 1: Installazione tramite Gestione Dispositivi
- Apri Gestione Dispositivi (
Win + X→ Gestione Dispositivi). - Fai clic destro sul dispositivo e seleziona Aggiorna driver.
- Scegli Cerca i driver nel computer.
- Seleziona la cartella di backup (
C:\Backup_Singolo_Driver\) e clicca Avanti. - Windows installerà il driver manualmente.
Metodo 2: Installazione tramite File .INF
Se il driver ha un file .inf, puoi installarlo manualmente:
- Naviga nella cartella del backup (
C:\Backup_Singolo_Driver\). - Fai clic destro sul file
.infe seleziona Installa. - Segui le istruzioni sullo schermo per completare l’installazione.
Salvare i Driver di Windows e fare quindi il backup e il ripristino manuale di un singolo driver è utile se vuoi evitare problemi dopo una reinstallazione di Windows o se hai difficoltà a trovare il driver online. Ora sei pronto per proteggere i tuoi driver più importanti!
Eseguire i fare il Backup dei Driver Windows e Ripristinarli automaticamente o manualmente
Il Backup dei driver di Windows è una mossa intelligente che ti risparmia tempo e problemi in caso di reinstallazione del sistema o cambio di computer. Utilizzando DISM o PowerShell, puoi facilmente salvare i tuoi driver e ripristinarli quando necessario. Non aspettare di perdere i tuoi driver: fai subito un backup!
Windows 11 Download ISO(Link)
- Come cancellare una licenza Windows per inserirne un’altra da terminale
- Guida: Come aggiornare Windows tramite PowerShell
- Arrestare il Sistema Windows da Prompt dei Comandi
- I principali comandi PowerShell di Windows
- Guida ai Principali Comandi del Prompt dei Comandi (CMD) di Windows
- Stampante bloccata? Puliamo lo Spooler di Stampa su Windows (Coda Stampante)
- Liberiamo l’Hard Disk in un colpo solo! E’ Gratis
- Come configurare il risparmio energetico di Windows tramite il Prompt dei Comandi (CMD)
- Intel - PU della 12° generazione
- CORE DI 12A E 13A GENERAZIONE - La PRO B760M-P DDR4 è una scheda madre micro-ATX compatta dotata del più recente chipset Intel B760 (LGA 1700, core di 12a e 13a generazione); le caratteristiche VRM MSI Tecnologia Core Boost per una maggiore stabilità e prestazioni
- I moduli di memoria Vengeance LPX sono dotati di un dissipatore in alluminio per un'ottima dissipazione del calore
- Fai la scelta giusta: con l'innovativo sistema di gestione dei cavi, il flusso d'aria concentrato e la comprovata qualità costruttiva di CORSAIR, scegli il case 4000D come base di una configurazione ad alte prestazioni
- Certificazione 80 PLUS Bronze: garantisce un’efficienza operativa fino all’88%, generando meno calore e riducendo il consumo di energia.
- Facile ed economica sostituzione dell'HDD nel tuo sistema esistente