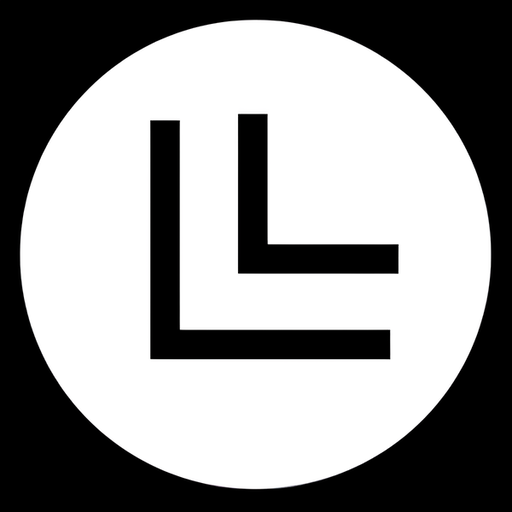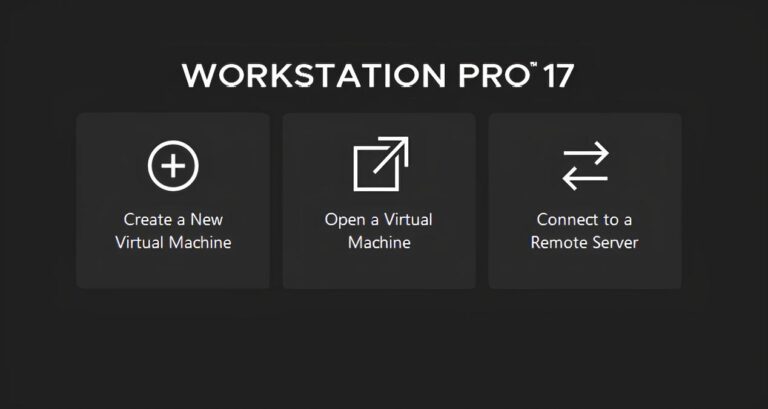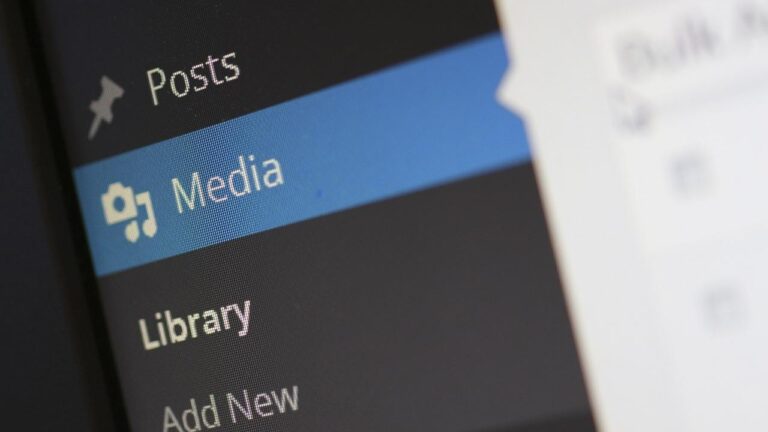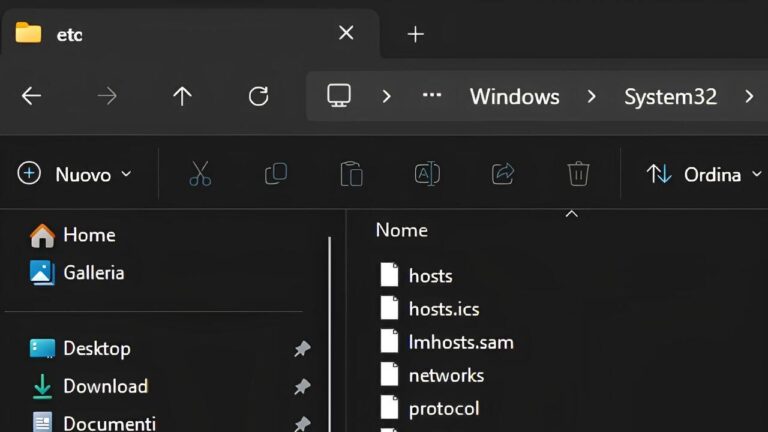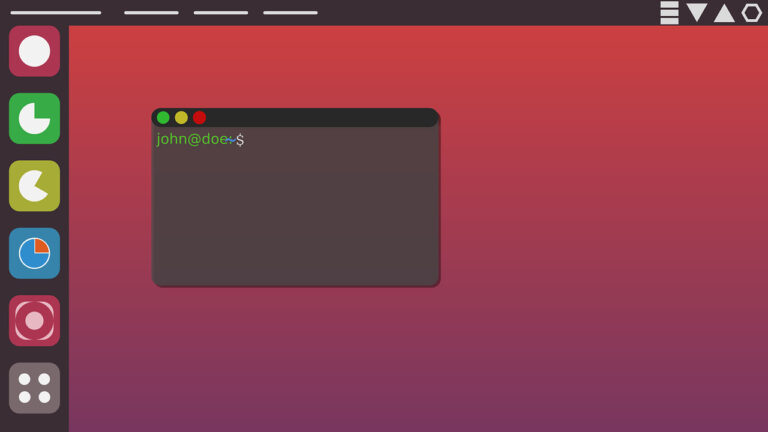Aggiornare Versione di Ubuntu e Creare una Snapshot del Sistema
Aggiornare la versione di Ubuntu è un’operazione fondamentale per mantenere il proprio sistema operativo aggiornato, sicuro e con le ultime funzionalità. Tuttavia, è altrettanto importante assicurarsi di avere una copia di backup del sistema per evitare perdite di dati o configurazioni in caso di problemi. In questo articolo, ti guideremo attraverso il processo completo per aggiornare Ubuntu alla versione successiva e creare una snapshot di Ubuntu per maggiore sicurezza.
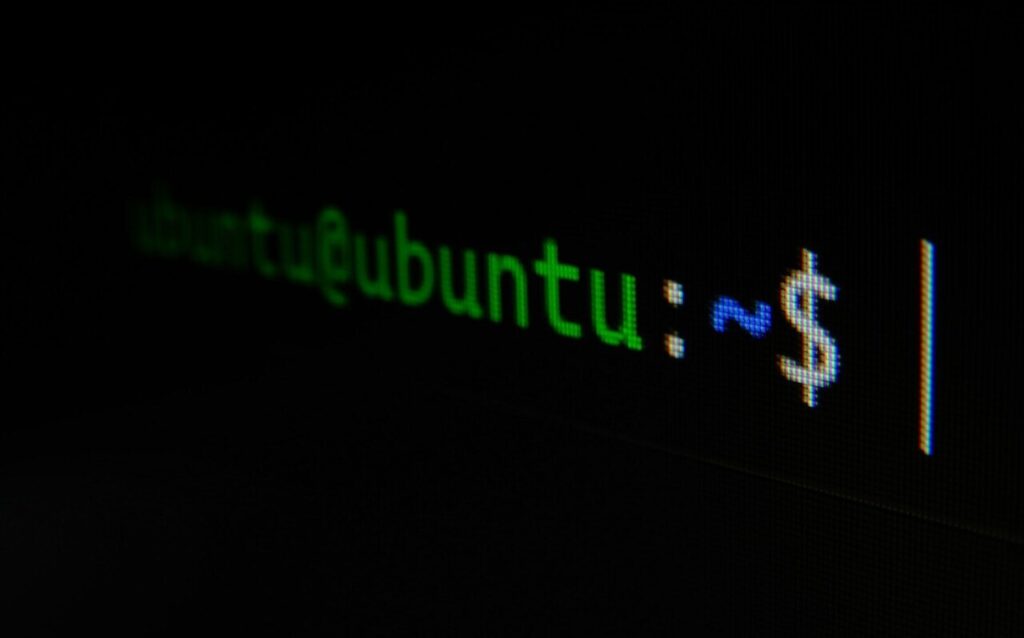
Perché Creare una Snapshot di Ubuntu?
Creare una snapshot di Ubuntu è un passaggio essenziale prima di procedere con l’aggiornamento. Una snapshot, o instantanea, è una copia del sistema operativo in un determinato momento che consente di ripristinare il sistema nel caso qualcosa vada storto durante l’aggiornamento. Questa pratica è particolarmente utile per utenti che utilizzano Ubuntu per lavoro o in ambienti di produzione.
Fase 1: Preparazione all’Aggiornamento
Prima di aggiornare la versione di Ubuntu, è necessario preparare il sistema eseguendo alcuni passaggi di pulizia e verifica.
1.1 Aggiorna i pacchetti esistenti
Esegui i seguenti comandi per assicurarti che tutti i pacchetti attuali siano aggiornati:
sudo apt update
sudo apt upgrade -y
sudo apt dist-upgrade -y
1.2 Rimuovi pacchetti obsoleti
Elimina i pacchetti non necessari per liberare spazio e ridurre il rischio di conflitti durante l’aggiornamento:
sudo apt autoremove -y
sudo apt autoclean
sudo apt clean
Fase 2: Creare una Snapshot o istantanea di Ubuntu
2.1 Installare Timeshift
Uno degli strumenti più popolari per creare un’istantanea di Ubuntu è Timeshift. Per installarlo, utilizza il seguente comando:
sudo apt install timeshift -y
2.2 Configurare e creare la snapshot
Una volta installato Timeshift, segui questi passaggi:
- Avvia Timeshift:
sudo timeshift --create - Configura il tipo di snapshot (RSYNC o BTRFS). Se stai utilizzando un file system BTRFS, seleziona questa opzione; altrimenti, usa RSYNC.
- Scegli la posizione in cui salvare l’istantanea.
- Crea la snapshot eseguendo:
sudo timeshift --create --comments "Snapshot pre-aggiornamento" --tags D
2.3 Verifica della snapshot
Assicurati che la snapshot sia stata creata correttamente controllando l’elenco delle istantanee:
sudo timeshift --list
Fase 3: Aggiornare Versione di Ubuntu
Ora che hai creato una snapshot di Ubuntu, è il momento di aggiornare il sistema alla versione successiva.
3.1 Controlla la versione attuale di Ubuntu
Verifica la versione attuale del tuo sistema con:
lsb_release -a
3.2 Avvia il processo di aggiornamento
Per iniziare l’aggiornamento, utilizza il comando:
sudo do-release-upgrade
Segui le istruzioni a schermo. Durante il processo, il sistema ti chiederà di confermare alcune operazioni. Assicurati di leggere attentamente ogni messaggio prima di procedere.
3.3 Risoluzione dei problemi
Se riscontri errori durante l’aggiornamento, puoi consultare i file di log situati in /var/log/dist-upgrade/ per identificare e risolvere i problemi.
Fase 4: Ripristinare da una Snapshot (se necessario)
Se qualcosa va storto durante l’aggiornamento, puoi ripristinare il sistema utilizzando la snapshot creata in precedenza:
- Avvia Timeshift:
sudo timeshift --restore - Seleziona la snapshot desiderata.
- Segui le istruzioni per completare il ripristino.
Aggiornare la versione di Ubuntu è un processo semplice se seguito con attenzione. Creare una snapshot di Ubuntu prima di iniziare ti garantisce una sicurezza aggiuntiva, permettendoti di ripristinare il sistema in caso di problemi. Seguendo questa guida, sarai in grado di mantenere il tuo sistema operativo aggiornato e sicuro senza rischi inutili.
- Come Installare Virtualmin su Ubuntu e Installare WordPress
- Come fare una istantanea di Ubuntu per proteggere il sistema
- Pulizia sistema Ubuntu: come liberare spazio e mantenere il sistema efficiente
- Come Rimuovere i Vecchi Kernel da Ubuntu e Ottimizzarne le Prestazioni
- Come installare, configurare e proteggere Redis su un server Ubuntu
- Configurazione di Più Versioni PHP in Virtualmin
Installazione Cyberpanel OpenLiteSpeed Ubuntu