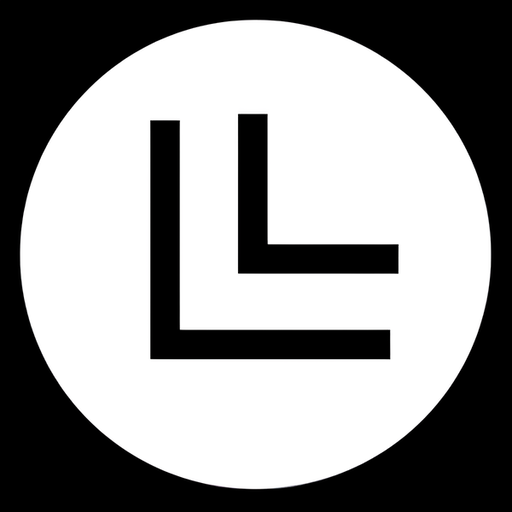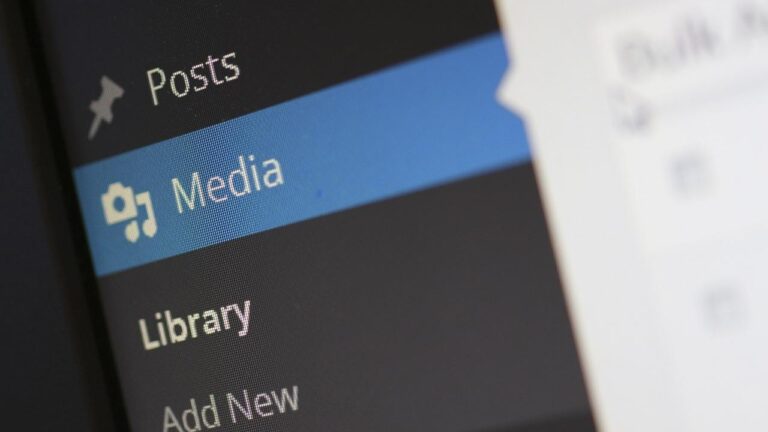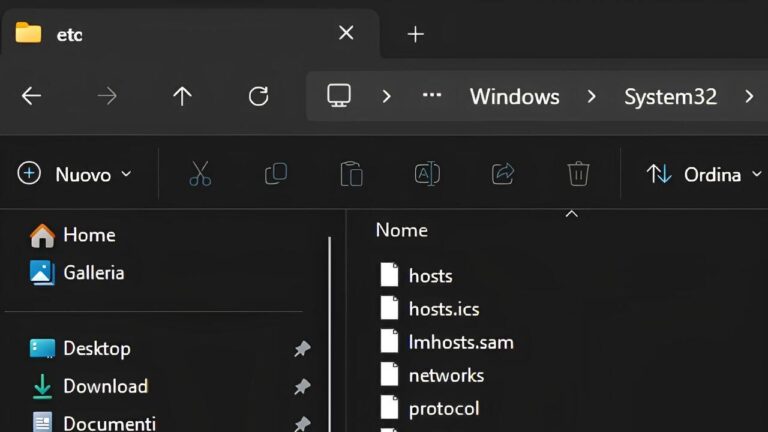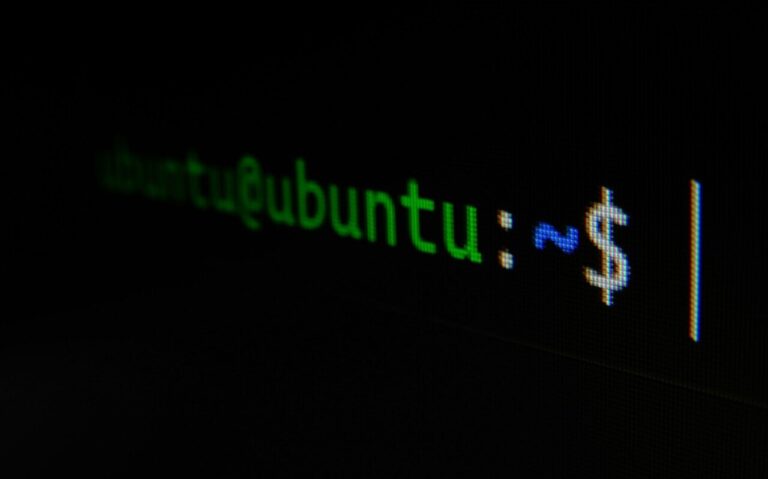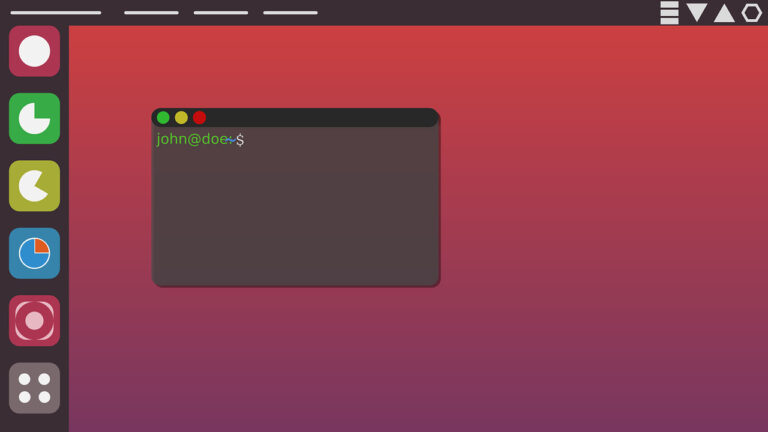Quando si utilizza Ubuntu, è possibile che con il tempo vengano accumulati diversi kernel inutilizzati. Questi vecchi kernel occupano spazio prezioso sul disco e possono rallentare il sistema. In questo articolo, spiegheremo come rimuoverli in sicurezza e ottimizzare il sistema.

Perché Rimuovere i Vecchi Kernel?
Ogni aggiornamento del kernel installa una nuova versione, ma non sempre rimuove automaticamente quelle obsolete. Questo può portare a:
- Riduzione dello spazio disponibile su disco.
- Confusione nel menu di avvio (GRUB).
- Potenziali conflitti con altri aggiornamenti.
Passaggi per Rimuovere i Vecchi Kernel
1. Verifica dei Kernel Installati
Per vedere quali versioni del kernel sono installate sul sistema, usa il seguente comando:
sudo dpkg --list | grep linux-image
L’output mostrerà tutte le versioni del kernel presenti.
2. Controlla la Versione del Kernel Attualmente in Uso
Prima di rimuovere un kernel, è importante sapere quale versione è attualmente in uso. Puoi verificarlo con:
uname -r
3. Rimuovi i Vecchi Kernel Manualmente
Per rimuovere un kernel specifico, usa il comando:
sudo apt remove linux-image-<versione>
Sostituisci <versione> con la versione del kernel che vuoi eliminare, ad esempio:
sudo apt remove linux-image-5.15.0-50-generic
4. Usa il Comando autoremove
Ubuntu offre un metodo più semplice per rimuovere automaticamente i pacchetti non necessari, inclusi i vecchi kernel:
sudo apt autoremove --purge
Questo comando:
- Rimuove i pacchetti obsoleti.
- Elimina le configurazioni residue.
5. Pulizia Completa del Sistema
Dopo aver rimosso i vecchi kernel, puoi liberare ulteriore spazio su disco usando:
sudo apt clean
sudo apt autoclean
Ottimizzare Ubuntu
Aggiorna il Sistema
Mantenere il sistema aggiornato è essenziale per le prestazioni e la sicurezza:
sudo apt update && sudo apt upgrade
Rimuovi Pacchetti Obsoleti
Identifica e rimuovi i pacchetti inutilizzati:
sudo apt autoremove
Gestione dei Servizi All’Avvio
Riduci i servizi caricati all’avvio per velocizzare il boot:
systemctl list-unit-files | grep enabled
Disabilita i servizi non necessari:
sudo systemctl disable <servizio>
Monitora lo Spazio su Disco
Usa il comando df per controllare l’utilizzo del disco:
df -h
Monitora i Processi
Identifica i processi che consumano più risorse:
top
Consigli Finali
- Backup: Effettua sempre un backup prima di rimuovere vecchi kernel o fare modifiche significative al sistema.
- Strumenti Grafici: Se preferisci un’interfaccia grafica, strumenti come Synaptic o Stacer possono aiutarti nella gestione dei pacchetti e dell’ottimizzazione del sistema.
Seguendo questi passaggi, il tuo sistema Ubuntu sarà più pulito, leggero e performante!
LEGGI ANCHE
- Server Dedicati vs. VPS: Quale Soluzione di Hosting è Giusta per Te?
- Pulizia sistema Ubuntu: come liberare spazio e mantenere il sistema efficiente
Configurazione di Più Versioni PHP in Virtualmin
Come Installare Virtualmin su Ubuntu con Apache o NGINX
Come Installare Virtualmin su Ubuntu e Installare WordPress
Come Installare aaPanel su una VPS Ubuntu
SCEGLI LE SOLUZIONI HOSTING SU NAMECHEAP
- Intel - PU della 12° generazione
- CORE DI 12A E 13A GENERAZIONE - La PRO B760M-P DDR4 è una scheda madre micro-ATX compatta dotata del più recente chipset Intel B760 (LGA 1700, core di 12a e 13a generazione); le caratteristiche VRM MSI Tecnologia Core Boost per una maggiore stabilità e prestazioni
- I moduli di memoria Vengeance LPX sono dotati di un dissipatore in alluminio per un'ottima dissipazione del calore
- Fai la scelta giusta: con l'innovativo sistema di gestione dei cavi, il flusso d'aria concentrato e la comprovata qualità costruttiva di CORSAIR, scegli il case 4000D come base di una configurazione ad alte prestazioni
- Certificazione 80 PLUS Bronze: garantisce un’efficienza operativa fino all’88%, generando meno calore e riducendo il consumo di energia.
- Facile ed economica sostituzione dell'HDD nel tuo sistema esistente